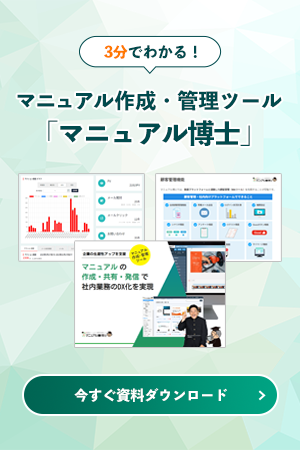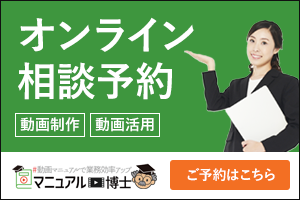PowerPoint基本の使い方!見やすい資料を作るコツもご紹介

動画マニュアル作成・管理ツールのご案内資料
今すぐ無料ダウンロード実際には機能も多かったりショートカットキーもあるなど、複雑で使いこなすのは難しいですよね。
そこで、本記事ではパワーポイントがそもそもどのようなソフトなのかというところから、実際のスライド作成時に気をつけたいことまでを丁寧に解説していきます。
ぜひ最後までご覧ください。
Power Point(パワーポイント)とは
まず、パワーポイントはMicrosoft365サービスの一部として提供されており、クラウド上でのファイル保存や共有がスムーズに行えるプレゼンテーション作成ソフトです。「パワポ」と呼ばれることのあるソフトです。具体的には、プレゼンテーションのスライドに動きをつけたり画像や表などを挿入できたりするもので、自分の伝えたいことをより効果的に伝えるためのツールとなっています。
Power Point(パワーポイント)でできること
Power Point(パワーポイント)ではアイデア次第でさまざまなことができますが、代表的な用途としては、・プレゼン資料の作成
・マニュアル作成
・チラシなどの広告物の作成
それぞれの用途について詳しく解説していきます。
プレゼン資料の作成
Power Point(パワーポイント)の用途として定番といえるのが、プレゼン資料の作成です。パワーポイントはプレゼンテーションソフトウェアなので、魅力的なプレゼン資料を作るのに役立つさまざまな機能が備わっています。
機能が豊富なだけでなく、さまざまなデザインのテンプレートも用意されています。
これらの機能とテンプレートを活用することで、プレゼン資料作りに慣れていない方でも簡単にクオリティの高い資料を作成できるのは非常に魅力的です。
マニュアル作成
Power Point(パワーポイント)の用途として近年定番になりつつあるのが、業務マニュアルなどのマニュアル作成です。機能が豊富でさまざまなテンプレートが用意されているという強みを活かし、マニュアル作成ツールとして活用する企業が増えてきています。
パワーポイントは定番のビジネスツールで、扱いに慣れている人も多いので、慣れていない人でも比較的スムーズにマニュアル作りに着手できるという強みがあります。
画像だけでなく映像を挿入することもできるので、動画マニュアルを作成することも可能です。
チラシなどの広告物の作成
Power Point(パワーポイント)は、チラシなどの広告物の作成にもよく用いられます。一から自分で作成することもできますが、プレゼン資料やマニュアル同様、テンプレートを使って作成することも可能です。
チラシなどの広告物の作成に活用できるテンプレートはさまざまな媒体で配布されていて、マイクロソフトが「楽しもうOffice」というサイトで配布していたりもします。
Power Point(パワーポイント)の使い方~基本編~
次に、パワーポイントの実際の使い方について解説していきます。「新しいプレゼンテーション」を選択
まずは、新しいプレゼンテーションを選択します。通常は「新規作成」や「新しいプレゼンテーション」のオプションが表示されます。クリックまたはタップして進みます。プレゼンテーションのテンプレートを選択します。パワーポイントには、様々なデザインテンプレートが用意されています。初心者の場合は、シンプルで使いやすいテンプレートを選ぶことをおすすめします。
タイトルとサブタイトルを入力
次に、タイトルとサブタイトルを入力します。適切な位置にカーソルを移動し、キーボードからタイトルを入力します。文字の大きさやフォントなども選択できます。スライドを追加してテキストを書く
次に、スライドを追加してテキストを書きます。パワーポイントではテキストのフォント・色・サイズ・位置などをカスタマイズすることができます。必要に応じてテキストを強調するために太字やイタリックスタイルを適用したり、配置を微調整したりします。
グラフや画像などで装飾する
パワーポイントではグラフや画像などで装飾することも可能です。まずはグラフの追加方法ですが、以下の手順で追加していきます。
1)パワーポイントのスライドを選択
2)「挿入」タブをクリック
3)「グラフ」をクリックして、グラフの種類を選択します。(棒グラフ、折れ線グラフ、円グラフなど)
4)グラフのデータを入力。データを直接入力するか、Excelファイルからデータを取り込むことができます。
5)グラフのデザインやスタイルをカスタマイズします。グラフを選択して、「デザイン」または「書式設定」タブから色やフォント、軸のスケールなどを変更できます。
6)グラフをスライドに配置し、必要に応じてサイズを変更します。
Power Point(パワーポイント)の使い方~知っておくと便利な機能~
ショートカットキー
ショートカットキーとは、カーソルを合わせて操作するものではなく、ある組み合わせのキーを押すことによって動作を素早く行うことができる機能です。| 概要 | ショートカットキー | 概要の説明 |
|---|---|---|
| スライドの追加 | Ctrl+M | 新しいスライドを追加 |
| スライドのコピー | Ctrl+D | 選択したスライドをコピー |
| スライドショーの開始 | F5 | プレゼンテーションを実行してスライドショーを開始 |
| ペンツールの有効化 | Ctrl+P | スライドショー中にペンツールを有効化。これによりスライド上で直接書き込むことが可能。 |
| スライドの移動 | Ctrl+上下矢印キー | スライドを上下に移動 |
| テキストの選択 | Ctrl+Shift+矢印キー | テキスト内で単語や文章を選択 |
| スライドの削除 | Delete | 選択したスライドを削除 |
| 画像の調整 | Ctrl+Shift+G | 画像の形状や配置を調整するための書式設定ダイアルボックスを開く |
| プレゼンテーションの終了 | Esc | スライドショーを終了して編集モードに戻る |
| スライドのナビゲーション | Ctrl+Enter | スライドショー中に次のスライドに進む |
| スライドショーの終了 | Shift+F5 | スライドショーを終了し編集モードに戻る |
| フォントサイズの増減 | Ctrl+Shift+>/< | 選択したテキストのフォントサイズを増減 |
| テキストの太字 | Ctrl+B | 選択したテキストを太字にする |
| テキストの斜体 | Ctrl+I | 選択したテキストを斜体にする |
| テキストの下線 | Ctrl+U | 選択したテキストに下線を付ける |
| テキストの削除線 | Ctrl+Shift+X | 選択したテキストに削除線を付ける |
| オブジェクトの複製 | Ctrl+Drag | 選択した選択したオブジェクトをドラッグしながらコピー |
| オブジェクトの解除 | Ctrl++Shift+G | 選択したグループ化されたオブジェクトを解除 |
| オブジェクトのグループ化 | Ctrl+G | 選択したオブジェクトをグループ化 |
| オブジェクトの前面に移動 | Ctrl+Shift+ | 選択したオブジェクトを最前面に移動 |
これらのショートカットキーを覚えておくと、生産性が一気に向上するのでぜひ何度も見返して実践してみてください。
アニメーション
次はアニメーションにおける知っておくと良いことをご紹介します。アニメーションのパネル表示
[アニメーション] タブの下にある [アニメーションパネル] ボタンをクリックすると、アニメーションパネルが表示されます。オブジェクトへのアニメーション追加
アニメーションパネルで、対象のオブジェクトを選択し、適用したいアニメーションを選択します。アニメーションの種類
パワーポイントには、フェードイン、フェードアウト、スライド、回転など、さまざまなアニメーションの種類があります。アニメーションの適用範囲
アニメーションパネルで、アニメーションが開始されるタイミングや速度を設定できます。個別のオブジェクトに対してアニメーションを適用することもできます。アニメーションの順序
アニメーションパネルで、オブジェクトのアニメーションの順序を変更できます。オブジェクトの表示や非表示のタイミングを調整することもできます。アニメーションの遅延
オブジェクトのアニメーション開始までの遅延時間を設定できます。これにより、オブジェクトの連続したアニメーションを作成することができます。トリガーアニメーション
特定のアクションに応じてアニメーションを開始するトリガーアニメーションを設定できます。たとえば、クリックやマウスオーバーなどのイベントでアニメーションを開始することができます。アニメーションのプレビュー
アニメーションパネルの [プレビュー] ボタンをクリックすると、アニメーションのプレビューが表示されます。これにより、アニメーションがどのように動作するかを確認できます。アニメーションの時間軸の調整
アニメーションパネルで、各アニメーションの時間軸を調整することができます。アニメーションの開始時間や再生時間を微調整することで、アニメーションのタイミングを調整できます。パスアニメーション
パワーポイントでは、オブジェクトを特定のパスや軌道に沿って移動させるパスアニメーションを作成できます。オブジェクトの動きをより細かく制御することができます。アニメーションの効果のカスタマイズ
アニメーションパネルで、アニメーションの効果や速度をカスタマイズすることができます。トランジション効果やエフェクトの細かい設定が可能です。アニメーションのループ再生
アニメーションパネルで、アニメーションをループ再生するように設定できます。オブジェクトやスライドを繰り返しアニメーションさせることができます。アニメーションのエフェクトオプション
各アニメーションのエフェクトオプションを設定できます。たとえば、フェードインの速度や回転の角度などを調整できます。アニメーションのトランジション
スライド間の遷移効果として、トランジションアニメーションを追加することができます。スライドの切り替わりにフェードやスライドなどの効果を設定できます。アニメーションの録画
パワーポイントでは、スライドショーの中でマウス操作やキーボード入力を録画することができます。アニメーションを作成する際に、実際の操作手順を録画して共有することができますこれらのポイントを覚えておくと、パワーポイントのアニメーションをより効果的に制御できるようになります。
文字を縦書きにする
次に、文字を縦書きにする方法について解説していきます。1.テキストボックスの作成: 縦書きにする文字を表示するために、テキストボックスを作成します。挿入メニューの「テキストボックス」オプションを選択し、スライド上にテキストボックスを配置します。
2.テキストの入力: テキストボックスに縦書きにする文字を入力します。必要に応じて改行や段落を追加して、テキストのレイアウトを調整します。
3.テキストボックスの選択: テキストボックスを選択します。テキストボックスが選択されている状態でない場合は、テキストボックスをクリックして選択します。
4.テキストの縦書き設定: 「ホーム」タブの「テキスト方向」グループにある「テキストの方向」ボタンをクリックします。ドロップダウンメニューから「縦書き」オプションを選択します。
これで、選択したテキストボックス内の文字が縦書きに変換されます。文字の配置や行間などの微調整が必要な場合は、フォントや段落の設定を変更してください。
パワーポイントでは、文字を縦書きにすることで、日本語の伝統的なレイアウトやデザインを表現することができます。縦書きを活用することで、プレゼンテーションや資料のデザインに個性を加えることができるのでぜひご活用ください。
Power Point(パワーポイント)初心者がやりがちな失敗例
Power Point(パワーポイント)を初めて使う際には、誰もがいくつかの失敗を経験します。しかし、それらのポイントを事前に知っておくことで、効率的で分かりやすいスライドを作成できます。スライドに情報を詰め込みすぎる
初心者はスライドに多くの情報を詰め込みがちです。しかし、文字やデータが多すぎると、スライドが見にくくなり、聞き手が内容を理解しづらくなります。特に長文や細かいデータがぎっしり詰まったスライドは、視覚的に負担をかけます。そこで、なるべく情報はスライドごとに1つのメッセージに絞りましょう。補足情報や詳細なデータは別のスライドや配布資料に分けると効果的です。また、グラフや画像を使用して視覚的に説明することで、情報が伝わりやすくなります。
色使いが派手すぎる
カラフルなスライドを作りたい気持ちは理解できますが、過剰な色使いは見た目を雑多にし、内容が伝わりにくくなる原因になります。また、背景色と文字色のコントラストが弱いと、視認性が低下します。したがって、色使いは3色までに抑え、背景と文字のコントラストを明確にしましょう。例えば、白い背景に黒や紺の文字を使用すると視認性が高まります。さらに、アクセントカラーを使って重要なポイントを引き立てると良いでしょう。
フォントサイズや種類がバラバラ
スライドごとにフォントサイズや種類が異なると、統一感が失われ、視聴者に混乱を与えます。特に、小さい文字は読みづらく、重要な情報を伝え損なう可能性があります。そこで、フォントサイズを見出し用と本文用で統一し、見出しは24ポイント以上、本文は18ポイント以上を目安に設定します。また、フォントは「Arial」や「游ゴシック」などの読みやすいものを選びましょう。
アニメーションやエフェクトの多用
初心者はスライドに動きを加えるために、アニメーションやトランジションを多用しがちです。しかし、派手すぎるアニメーションはプレゼンの内容よりも動きに注意を奪われ、資料全体の印象を損なうことがあります。したがって、アニメーションは、強調したいポイントに絞り、シンプルなエフェクトを使用しましょう。トランジションも全スライドで統一感を持たせることで、プロフェッショナルな印象を与えられます。
テンプレートの不適切な選択
テンプレートは便利ですが、派手なデザインや装飾過多のテンプレートを選ぶと、伝えたい内容よりもデザインが目立ち、資料の本質が薄れてしまいます。そこで、シンプルでプロフェッショナルなテンプレートを選び、必要に応じて色やフォントをカスタマイズしましょう。また、企業のブランドカラーを取り入れると統一感が生まれます。
Power Point(パワーポイント)で見やすいプレゼン資料やマニュアルを作るコツ
パワーポイントそのものの使い方については徐々にご理解いただけているでしょうか。加えて資料は見やすさについても考える必要があります。そのため、次は、見やすいプレゼン資料を作るコツを解説していきます。
強調したいところを目立たせる
まずは強調したいところを目立たせるようにしましょう。目立たせることで、シンプルですが伝えたいことが強調され視聴者側に伝わりやすいからです。
目立たせるためにできることとして、例えば以下のことが挙げられます。
・マーカーを使用する
・強調したい文字を斜体にする
・強調したい文字を太字にする
・文字の色を変える
・文字に下線を引く
・強調したい文字だけを大きくする
ただ、あまりに強調する部分が多すぎると逆に見にくくなる可能性があるので要点を絞って伝えることが重要です。
表や画像を使って視覚的に説明する
次に表や画像を使って視覚的に説明しましょう。文字だらけのスライドをあなたは見たいと思うでしょうか?
パワーポイントはあくまでも伝えたいことを伝えるための補助教材でしかありません。
つまり、話し手が話すことの方がメインということです。
そのために表や画像を使った資料作りをしていきましょう。
文字よりも表や画像が割合的に多い方が良いです。
色は3色まで
色の使いすぎも注意が必要です。きれいに見せるとなると、多くの色を使おうとしがちなのですがあまりにカラフルにするとかえって見にくくなります。そのため、色は3色までに初めから抑えておくほうがいいのです。
スライド全体の雰囲気をそろえる
スライド全体の雰囲気も揃えていきましょう。色を使いすぎないことと同じであまりに雰囲気が違うと視聴者側の情報量が多くなりすぎます。
また、色にも意味があるので伝えたいことや逆に伝わってほしくないことなどを総合的に勘案してスライドの雰囲気を整えていきましょう。
テンプレートを利用する
スライド全体の雰囲気や色使いが難しいと思われた方もいらっしゃいますよね。実際に白色のスライドからデザインしていくのは難しいですし時間もかかります。そのため、テンプレートを使用しましょう。
テンプレートはもともと付帯しているものになります。
テンプレートを使用して、見やすいスライドを作成してみてください
共有して改善点に関する意見を募って定期的にブラッシュアップする
プレゼン資料やマニュアルを作成する場合、いきなり完璧な資料を作ることはできません。頑張って仕上げた完璧だと思える資料にも、思わぬ改善点が見つかることはあります。
よりクオリティが高くて見やすい資料やマニュアルにしたいのであれば、作成したプレゼン資料やマニュアルを他の従業員に共有し、改善点に関する意見を募りましょう。
他の人の意見を聞き、それらの意見を参考にしながらブラッシュアップすることで、より見やすくクオリティの高いプレゼン資料やマニュアルに近づけられるようになります。
また、プレゼン資料やマニュアルは、製品の改良や新しいシステムの導入などによって内容が変わることも少なくありません。
そのような事態に対応し、最新の状態を保つためにも、定期的な見直しは必要不可欠です。
パワーポイントにはコメント機能も備わっていて、資料やマニュアルを閲覧した人が気軽にコメントを書き込めるようになっています。
コメント機能を積極的に活用し、ブラッシュアップするためのヒントとなる改善点をどんどん書き込んでもらうようにしましょう。
まとめ
Power Point(パワーポイント)は、プレゼン資料の作成だけでなく、マニュアル作成や広告などデザイン物の作成にも活用できる便利なソフトウェアです。本当に機能が豊富なので、今回紹介した機能はほんの一部に過ぎません。
今回紹介した内容を参考にしつつ、自分でいろいろな機能を触ってみて、パワーポイントをフル活用できるようになりましょう。
ただ、マニュアル作成やデザイン物の作成については、作ったマニュアルの共有にも使えるマニュアル作成ツールや、より専門的な機能が充実しているデザインツールの方が向いています。
できることも多いので、より本格的でクオリティの高いものを作りたいときは、パワーポイントにこだわるのではなく、それらのツールの活用も検討してみてください。
マニュアルの作成・共有・発信で社内業務をDX化
【マニュアル博士】
クラウド動画制作ツールでマニュアル動画をカンタン作成
クラウド動画作成ツールのマニュアル博士ならブランディング動画・プロモーション動画・社内広報動画・広告動画などを簡単制作!
誰でも作れる・すぐに作れる・いくらでも作れる
マニュアル博士での動画作成には、難しい操作や知識は必要ありません。初心者でも手間なく短時間で完成させることができAI機能や専属コンサルタントが動画作成をサポートします。
また、定額プランで月に何本作ってもOK!いつでも更新・アップロードができます。

 マニュアル活用をお考えの方
マニュアル活用をお考えの方