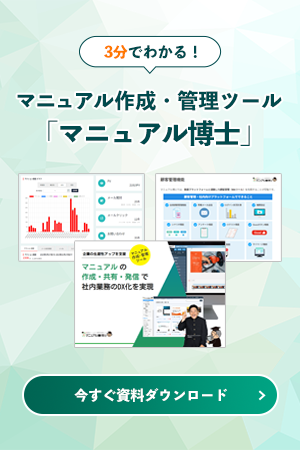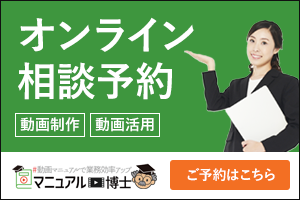パワーポイントでのマニュアルの作成方法を徹底解説!注意するべきポイントや作成のコツは?
2025-01-24
2024-06-17

動画マニュアル作成・管理ツールのご案内資料
今すぐ無料ダウンロード企業がマニュアルを作成する場合、ツールを用いることで効率的に作成できるようになりますが、数あるツールの中でも特におすすめなのが、オフィス系のソフトの一つである「パワーポイント」です。
パワーポイントはマニュアル作成を簡略化してくれる便利なツールで、クオリティの高いマニュアルを作成したいときにもおすすめです。
今回は、パワーポイントでマニュアルを作成するメリット・デメリットや作成するときのコツ・ポイントに触れながら、具体的なマニュアルの作り方を解説していきます。
パワーポイントはマニュアル作成を簡略化してくれる便利なツールで、クオリティの高いマニュアルを作成したいときにもおすすめです。
今回は、パワーポイントでマニュアルを作成するメリット・デメリットや作成するときのコツ・ポイントに触れながら、具体的なマニュアルの作り方を解説していきます。
目次
パワーポイントはマニュアル作成に使えるのか?
パワーポイントの機能をおさらい
パワーポイントは、マイクロソフトが提供するプレゼンテーション作成ツールであり、企業内外での資料作成に広く使用されています。ここでは、その主な機能をおさらいします。テンプレートの活用
多彩なテンプレートが用意されており、スライドのデザインや配色があらかじめ整っています。これにより、デザイン知識が乏しくても見栄えの良い資料を作成できます。視覚的要素の充実
画像、グラフ、図形、アイコンなどの挿入機能が充実しており、視覚的に理解しやすいスライドを作成できます。アニメーションやトランジションも簡単に設定可能です。録画機能の利用
パワーポイントはスライドショーを録画し、ナレーション付きの動画を作成することができます。この機能を活用すれば、操作手順を説明する動画マニュアルを簡単に作成可能です。編集・共有の容易さ
編集が直感的に行え、作成したファイルはクラウドを通じてチームで共有したり、外部へ配布することも容易です。パワーポイントと他のツールの特徴を比較
マニュアル作成に用いられるツールとしては同じマイクロソフトのWordやExcelも有名です。ここでは、それぞれの特徴を比較してみましょう。パワーポイント
パワーポイントは、視覚的で分かりやすいマニュアル作成に最適です。図解やフローチャート、写真を多用した解説に向いており、特に直感的な理解を求められる業務手順や研修用資料に適しています。また、動画や音声を組み込んだマニュアルを作成できる点で、他のツールよりも優れています。
Word
Wordは、文章中心のマニュアル作成に向いています。細かな段落設定や目次の自動生成機能があり、長文マニュアルや詳細な手順書を作成する際に適しています。文書内の検索やハイパーリンクの活用で、ユーザーは必要な情報に迅速にアクセス可能です。
Excel
Excelは、データ整理や計算が必要なマニュアルに向いています。特に、作業スケジュールや一覧表、計算式が含まれるガイドを作成する際に有用です。ただし、視覚的要素が少ないため、手順を説明する際の情報量や見やすさでは劣る場合があります。
パワーポイントでマニュアルを作成するメリット
マニュアル作成において、WordやExcelを使わずにパワーポイントを用いるメリットとしては、・簡単かつ効率的に本格的なマニュアルを作成できる
・操作に慣れている人が多い
・共有しやすい
これらのメリットに魅力を感じる場合は、パワーポイントでのマニュアル作成がおすすめです。
それぞれのメリットについて詳しく解説していきます。
簡単かつ効率的に本格的なマニュアルを作成できる
パワーポイントにはマニュアルを作成する際に便利なテンプレートが用意されています。テンプレートを使えば、用意されている要素にテキストや画像などの素材を当てはめていくだけで本格的なマニュアルに仕上げることが可能です。
見出しのデザインやスライドのカラーなどもあらかじめ設定されているので、デザインの部分を気にする必要もありません。
また、機能も充実していて、それらの機能を活用することでクオリティの高いマニュアルを簡単に作ることができます。
操作に慣れている人が多い
操作に慣れている人が多い点も、パワーポイントでマニュアルを作成する大きなメリットの一つです。パワーポイントはマイクロソフト社のオフィス系ソフトの一つで、プレゼンに用いられる定番のツールです。
営業職の方にとっては特に欠かせないツールだと言えますが、パワーポイントを含むオフィス系のソフトを扱えることがビジネスマンとして欠かせないスキルの一つだったりもするので、基本的な操作を習得しているという人は少なくありません。
そのため、マニュアルを作るために操作方法を改めて学ぶ必要がなく、誰でもスムーズにマニュアル作成に取り組み始めることができます。
共有しやすい
共有のしやすさも、パワーポイントでマニュアルを作成する上でのメリットになります。パワーポイントで作成したファイルはデジタルデータなので、社内の共有フォルダなどに格納することで簡単に共有できます。
クラウド環境にアップして共有すれば時間や場所を選ばずにマニュアルを閲覧できるようになりますし、印刷して紙のマニュアルで共有することも可能です。
マニュアルはいつでも簡単に閲覧できるようにしておかなくてはいけませんが、パワーポイントで作成するマニュアルはその条件を満たしています。
また、作成したマニュアルを共有して意見をつのることでより良いマニュアルに仕上げられるようになりますが、パワーポイントの共有のしやすさは、そういった点でも効果を発揮します。
パワーポイントでマニュアルを作成するデメリットや注意点
さまざまなメリットのあるパワーポイントでのマニュアル作成ですが、デメリットがないわけではありません。主なデメリットとしては、以下の2点があげられます。
・ソフトを用意する必要がある
・自由度が高くできることが多い分こだわりすぎるとマニュアルの作成に時間がかかる
パワーポイントでマニュアルを作成するべきかどうかは、これらのデメリットとメリットをよく比較した上で検討しなくてはいけません。
それぞれのデメリットを詳しく解説していきます。
ソフトを用意する必要がある
パワーポイントでマニュアルを作成する場合、ソフトを購入して用意しなければいけません。オフィス系のソフトはビジネスに欠かせないツールなのですでに導入しているという企業も多いかと思いますが、まだ導入していない場合は購入して導入する必要があります。
法人向けにはサブスクリプションのサービスが用意されていて、1ユーザーあたりひと月899〜3,298円で利用可能です。
自由度が高くできることが多い分こだわりすぎるとマニュアルの作成に時間がかかる
パワーポイントは非常に多機能なソフトで、マニュアルを作成する際の機能も充実しています。それらの機能を活かし、一からマニュアルを作成できる自由度の高さも魅力の一つです。
ただ、自由度が高くできることが多い分、細部にまでとことんこだわることができるのでマニュアル作成にいくらでも時間をかけることができますが、この点はメリットでもありデメリットでもあります。
マニュアルは作って終わりではなく、時間をかけて徐々にブラッシュアップしていくものなので、オリジナルにこだわりすぎず、用意されているテンプレートなどを積極的に活用して効率的にマニュアルを作成するようにしましょう。
パワーポイントで動画マニュアルを作成するときの手順
近年需要が高まってきている動画マニュアルですが、パワーポイントでは、既存のマニュアルにナレーションを付け加えて簡易的な動画マニュアルを作成することもできます。既存のマニュアルにナレーションを付け加えて簡易的な動画マニュアルを作成する際の手順を3つのステップで詳しく解説していきます。
用意するもの
既存のマニュアルにナレーションを付け加えて簡易的な動画マニュアルを作成する場合、以下のものを用意する必要があります。・パワーポイントで作成したマニュアル
・USBでパソコンに接続できるマイク or ヘッドセット
マイクが内蔵されているパソコンであればマイクやヘッドセットがなくても作成できますが、用意しておいた方が聞き取りやすさが向上するので、なるべく用意しておくようにしましょう。
1. スライドショーを録画する
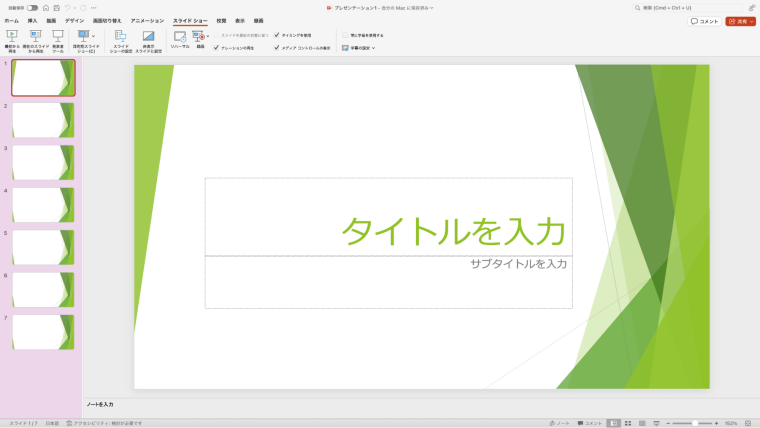
パワーポイントを起動して、対象のファイルを開いたら、
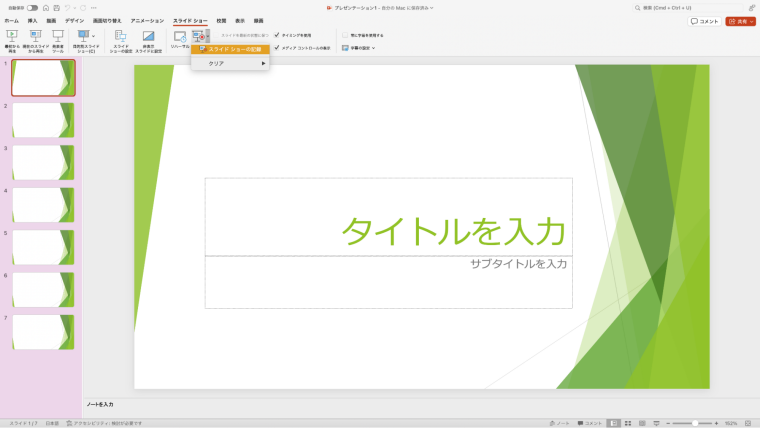
「スライドショー」のタブにアクセスして、「録画」をクリック、「スライドショーの記録」をクリックしましょう。
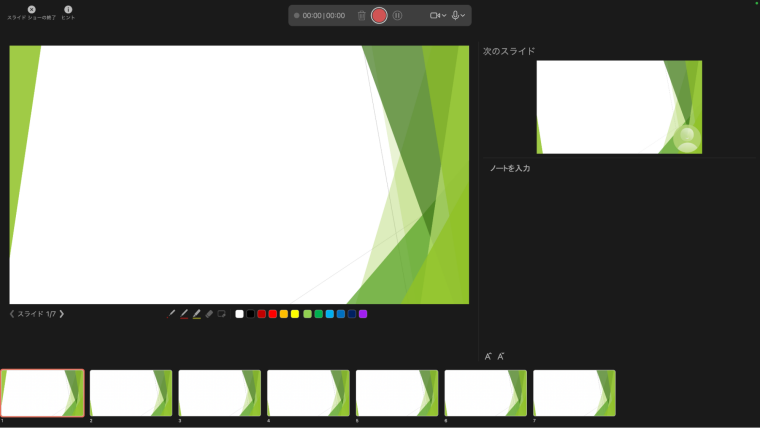
画面上部の録画ボタンをクリックすると、スライドショーの録画が開始されて、ナレーションを録音できるようになります。
2. スライドショーの録画を停止する
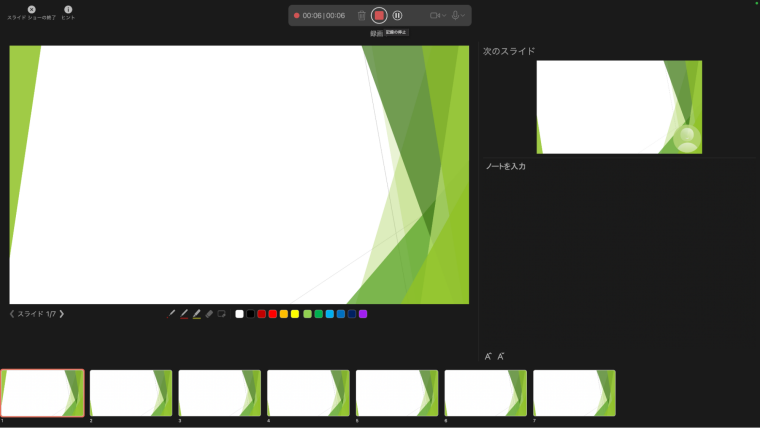
スライドを展開していきながらナレーションを録音していき、録音が完了したら、「録画中」となっている録画ボタンをクリックしてスライドショーの録画を停止させましょう。
録画を停止させるときは3〜5秒ほど無音の状態を設けて停止させることでより自然な動画マニュアルを作成できるようになります。
3. ビデオファイルを作成する
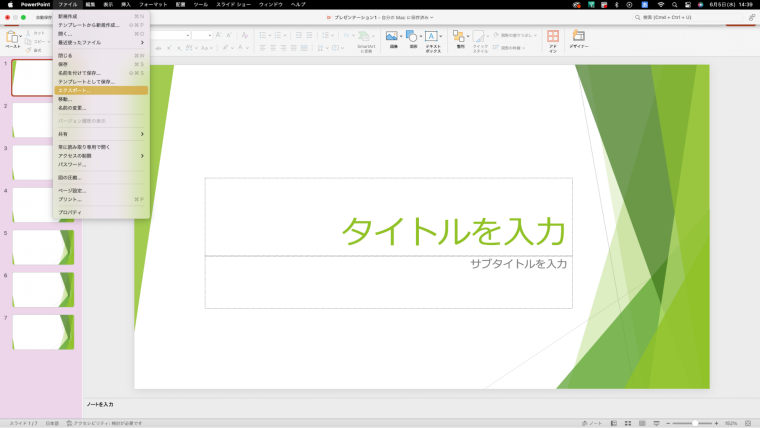
録画が完了したら、ビデオファイルを作成していきます。
「ファイル」から「エクスポート」にアクセスしましょう。
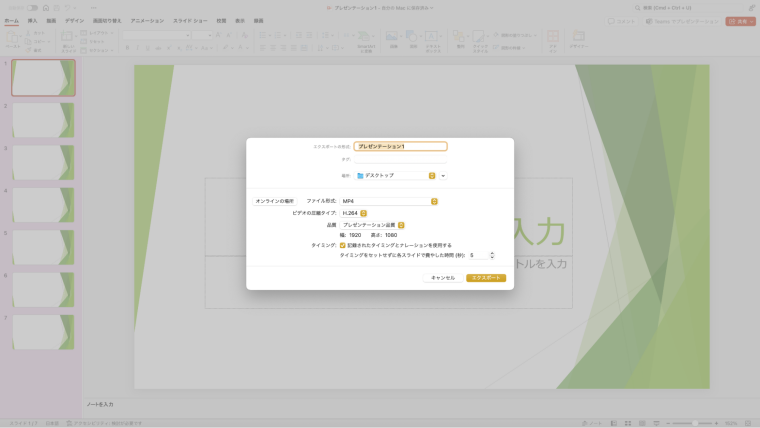
ファイルの形式を「MP4」や「MOV」などビデオファイルの形式に設定し、「エクスポート」をクリックします。
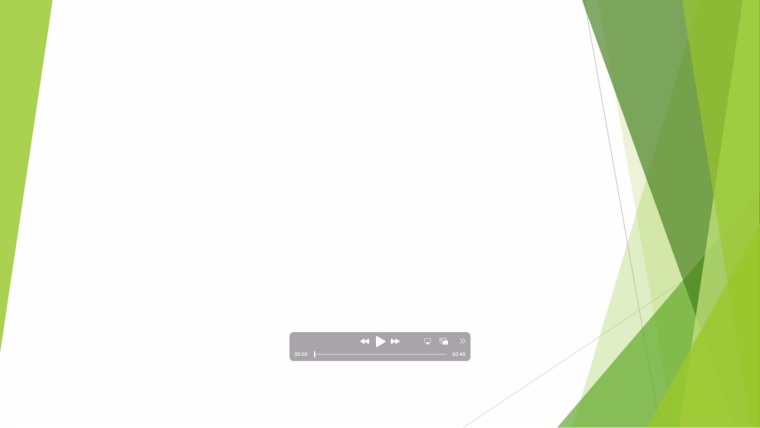
ビデオ形式のファイルが保存され、動画マニュアルとして活用できるようになります。
パワーポイントに動画を挿入してマニュアルを作成するときの手順
動画マニュアルではなくパワーポイント形式のシンプルなマニュアルを作成する場合であっても、スライドに動画を挿入してよりクオリティの高いマニュアルを作成することができます。パワーポイント形式のマニュアルに動画を挿入してよりクオリティの高いマニュアルを作成する際の手順を、3つのステップで詳しく解説していきます。
1. ファイルを用意する
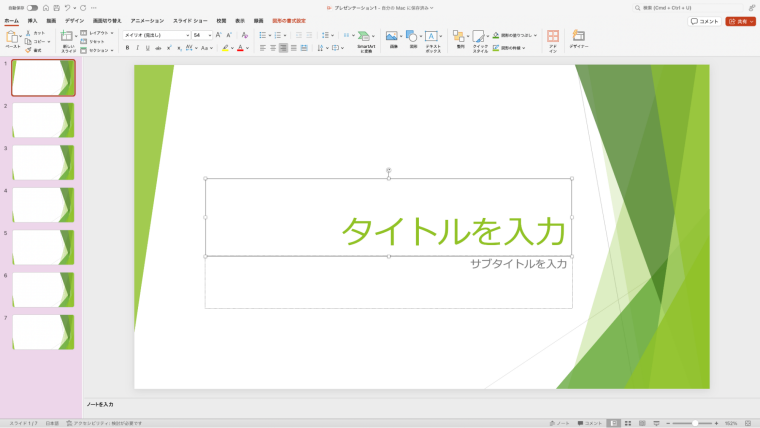
まずは対象となるファイルを用意していきます。
すでにマニュアルがある場合は、その既存のファイルを開いて用意してください。
マニュアルを新しく作成する場合は、「ファイル」の「新規作成」から作成して用意しましょう。
2. ビデオを挿入する
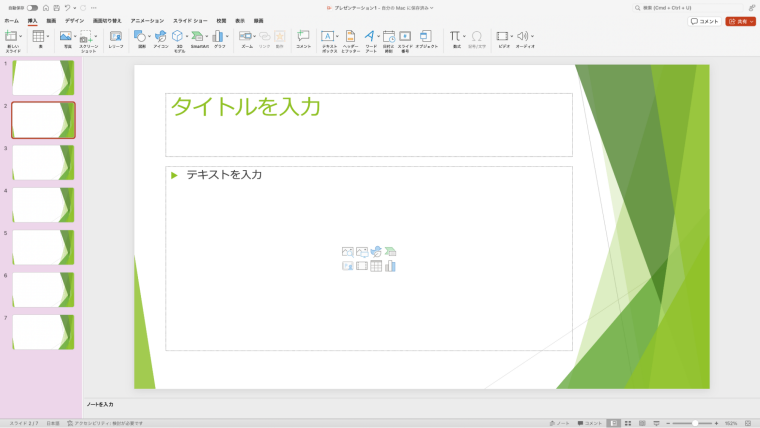
次に、スライドにビデオを挿入していきます。
「挿入」をクリックし、「ビデオ」をクリックして挿入するビデオを選びます。
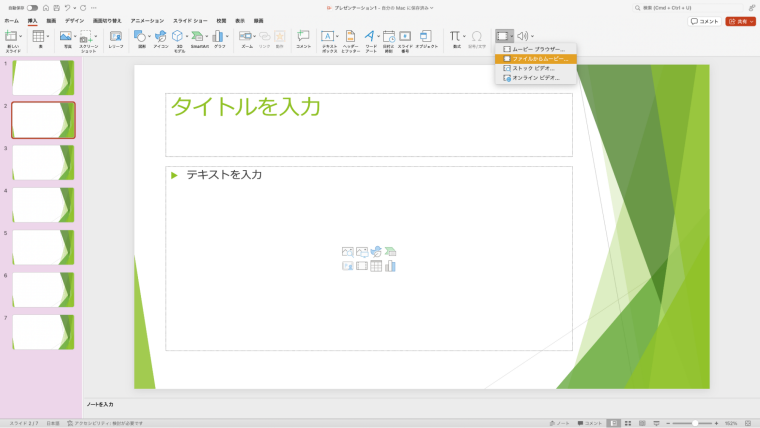
ここでは、パソコン内に保存されているビデオを挿入していきます。
「ストックビデオ」からパワーポイントであらかじめ用意されている動画を挿入することも可能ですし、「オンラインビデオ」にURLを入力してYouTubeなどで公開されている動画を挿入することもできます。
オンラインビデオから他の人が公開している動画を挿入する際は著作権に注意してください。
3. ファイルを保存する
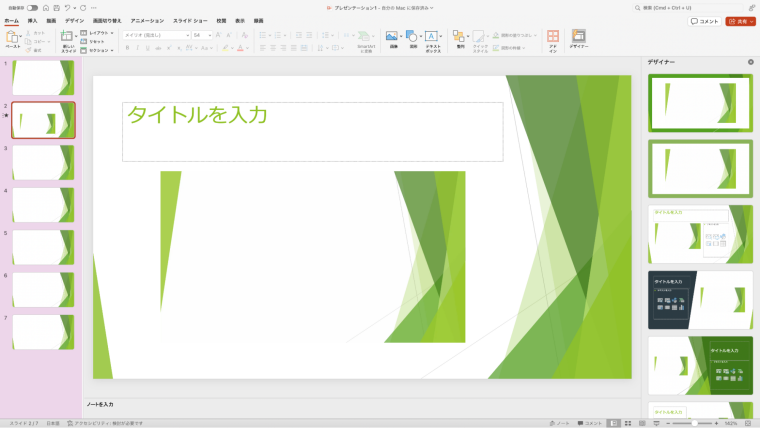
スライドに動画を挿入できました。
後は保存するだけです。
これでスライドに動画が挿入された業務マニュアルをパワーポイントで作成できるようになります。
パソコンの操作画面を使ってマニュアルを作成する方法
パワーポイントでは、パソコンを操作している画面を録画し、その映像を使ってマニュアルを作成することもできます。パワーポイントでパソコンの操作画面を録画してマニュアルを作成する際の手順を3つのステップで詳しく解説していきます。
1. 操作画面を録画する
パワーポイントを開いたら、「挿入」のタブをクリックし、「画面録画」をクリックしましょう。録画ボタンをクリックすると、カウントダウンの後に録画が始まります。
2. 録画を停止する
画面の録画を終了させたいときは、「停止」のボタンをクリックしましょう。画面を全画面表示にして録画すると停止ボタンが表示されなくなるので、「Windows」+「Shift」+「Q」のショートカットで録画を停止させてください。
3. スライドを完成させる
画面録画を終了すると、録画した映像がパワーポイントのスライドに挿入されます。後は、その映像をスライドの任意の位置に配置して、テキストや画像を入れるなどしてスライドを完成させるだけです。
同じ要領で操作画面を録画して、その映像を別のスライドに挿入してマニュアルの内容を充実させたりわかりやすさを向上させることも可能です。
固まってしまったり強制終了すると画面録画からやり直しになってしまうので、こまめに保存しながら対応するようにしてください。
パワーポイントでマニュアルを作成・運用するときに知っておくべき3つのコツとポイント
実際にパワーポイントでマニュアルを作成する場合、以下の3点を意識することでクオリティの高いマニュアルを作成できるようになりますし、運用も成功しやすくなります。・定期的に更新して最新の状態を保つ
・意見を募って改善し、ブラッシュアップする
・見やすさやわかりやすさを意識する
それぞれ詳しく解説していきます。
1. 定期的に更新して最新の状態を保つ
マニュアルは作って終わりではありません。パワーポイントで作成したマニュアルは、定期的に更新して最新の状態を保つ必要があります。
企業ではツールやシステムの導入によって作業の手順や内容が大幅に変わることも珍しくありませんが、作業の手順や内容が変わったときにはマニュアルの内容も更新しなくてはいけません。
マニュアルの内容を更新せずに古いままで運用してしまうと、間違ったやり方で作業してしまったり間違った作業の仕方を覚えてしまう可能性があるので注意しましょう。
2. 意見を募って改善し、ブラッシュアップする
パワーポイントでマニュアルを作成して業務に活用する場合、最新の状態を保つのはもちろん、ブラッシュアップしてクオリティを高めていく意識も重要です。業務マニュアルは作って終わりではなく、運用しながらクオリティを高めていくものなので、定期的に見直してどんどんクオリティを高めていきましょう。
ブラッシュアップする際は、実際にマニュアルを使って作業している従業員に意見を募り、それらの意見を参考にしながら改善するのがおすすめです。
わかりづらかった点や取り入れてほしい要素などの改善点などを気軽に書き込めるファイルを用意し、すべての従業員に共有してどんどん意見を書き込んでもらい、それらの意見をふまえながらブラッシュアップしていきましょう。
3. 見やすさやわかりやすさを意識して作成する
マニュアルを作成する際に意識しなければならないのが、見やすさやわかりやすさを担保できているかについて。業務マニュアルは一般に広く公開するものではなく従業員が作業するときに閲覧するものなので、凝ったデザインにするなどデザイン性を高める必要はありません。
ただ、見て学んだり見ながら作業するという性質上、見やすさやわかりやすさはしっかりと担保してあげる必要があります。
デザイン性を高める必要はありませんが、見やすさやわかりやすさを担保するためのデザイン的な観点は必要不可欠です。
見やすいマニュアルを作成するためのポイントは、
・適度に余白を設ける
・見出しを設ける
・使用するフォントの数を増やしすぎない
・使用する色は3色程度に抑える
・同じ要素や似たような要素は近くに配置する
ぜひこれらを意識しながら作成するようにしてください。
まとめ
パワーポイントを使えば、本格的なマニュアルを簡単に作成することができます。既存のパワーポイントのファイルを使ってマニュアル化することもできるので、今回紹介した内容を参考にしながら、ぜひパワーポイントでのマニュアル作成に取り組んでみてください。
パワーポイントでは、取り入れる企業が増えてきている動画マニュアルを作成することも可能ですが、動画マニュアルの作成に特化したツールというわけではないので、パワーポイントで作成したファイルを使って動画マニュアルを作成したい場合は、ぜひ弊社のマニュアル作成・管理ツールである「マニュアル博士」の利用も検討してみてください。
マニュアルの作成・共有・発信で社内業務をDX化
【マニュアル博士】
クラウド動画制作ツールでマニュアル動画をカンタン作成
クラウド動画作成ツールのマニュアル博士ならブランディング動画・プロモーション動画・社内広報動画・広告動画などを簡単制作!
誰でも作れる・すぐに作れる・いくらでも作れる
マニュアル博士での動画作成には、難しい操作や知識は必要ありません。初心者でも手間なく短時間で完成させることができAI機能や専属コンサルタントが動画作成をサポートします。
また、定額プランで月に何本作ってもOK!いつでも更新・アップロードができます。

 マニュアル活用をお考えの方
マニュアル活用をお考えの方