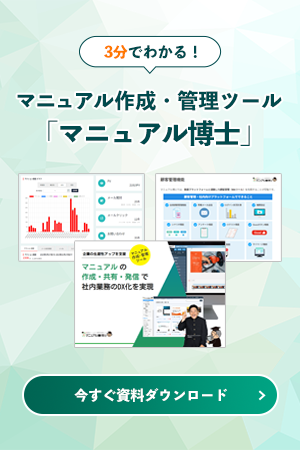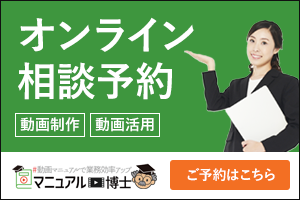パソコンで画面録画する方法とは?おすすめソフトについても併せてご紹介
2025-04-25
2024-04-29

動画マニュアル作成・管理ツールのご案内資料
今すぐ無料ダウンロードインタビューや研修、Web会議や画面操作の指導などにおいて、パソコンの画面録画が必要と感じた場面はありませんか?「パソコンで画面を録画する方法は?」「画面録画するのにソフトはいるの?」と疑問に思う方もいるかと思います。
この記事では、パソコンで画面を録画する方法や画面録画できるソフトなどについて紹介していきます。パソコンで画面録画をしたいと思っている方は、ぜひ参考にしてください。
この記事では、パソコンで画面を録画する方法や画面録画できるソフトなどについて紹介していきます。パソコンで画面録画をしたいと思っている方は、ぜひ参考にしてください。
目次
パソコンの画面録画をする方法は2つ
パソコンの画面録画をする方法は、大きく分けると以下の2つがあります。パソコンに搭載されている画面録画機能を使用する
最近のパソコンは、画面録画できる機能がWindows・Mac・Chromebook問わずに最初から搭載されていることが多く、新たに画面録画ができるソフトを探す手間も省けます。また、パソコンを起動すればすぐに使用できる点もメリットであるとも言えるでしょう。ソフトを別途探すのが手間と感じる方は、初めから搭載されている機能の使用がおすすめです。
画面録画ソフトを使用する
画面録画ソフトを新たに使用するのも1つの方法です。その理由としては、パソコンの操作に慣れていない方や苦手な方でも使いこなせる可能性があるためです。ソフトによっては、画面録画ソフトの方が簡単に操作が可能です。複雑な操作や手間を感じることなく使用できる点がメリットです。
ネット上で探してみると様々なソフトがあるため、その中から自分にとって使いやすいソフトを探してみるとよいでしょう。
Windowsで画面録画する方法
Windowsで画面録画する方法として主流なのが、「Game Bar」の使用です。ここでは、Game Barを使用した方法について紹介します。標準搭載されている「Game Bar」を使用する
Game Barは正式名称が「Xbox Game Bar」というソフトであり、ゲームプレイ中の録画が主な目的のソフトですが、画面録画にて使用しても問題はありません。使用方法は以下の通りです。1.Game Barを起動する
起動する方法は、以下の2通りがあります。・「Windows」+「G」キーを同時に押し起動する
・アプリの一覧からGame Barを探して起動する
起動すると、録画するためのGame Barのメニューが表示されます。
2.録画ボタンより録画の開始・停止をする
Game Barのメニューが表示されると、録画ボタンも表示されます。このボタンをクリックすると、画面録画が始まります。録画が始まると、パソコンの操作そのものが録画されます。録画したい場面までそのまま操作を続けましょう。録画を停止する時には、停止ボタンをクリックすると録画が終了します。
3.保存されたデータを確認する
録画が終了したら、パソコン内のビデオフォルダにデータが保存されているか確認します。MP4形式で保存されるため、必要に応じてファイル形式を変更するとよいでしょう。Macで画面録画する方法
Macで画面録画する方法として、「Quick Time Player」を使用するのが主流です。しかし、音声もつけたい場合は併せて「Soundflower」といったソフトも併用する必要があります。ここでは、Macで行う方法について紹介します。標準搭載されている「Quick Time Player」を使用する
Quick Time Playerを使用した方法は、以下の手順にて行っていきます。1.Quick Time Playerを起動する
「アプリケーション」フォルダより、Quick Time Playerを起動します。起動後は、メニューバーから「ファイル」を開き、「新規画面収録」のウィンドウを開きます。2.録画を始める前に必要時マイク設定をする
「赤丸の録画ボタン」の横にある矢印をクリックすると、マイクの設定ができます。画面録画時に、自分の声やその他の音声も併せて録音したい場合は「内蔵マイク」にチェックを入れましょう。3.録画ボタンより録画の開始や停止をする
録画ボタンをクリックし、画面上で任意の場所をクリックすると画面全体の録画が始まります。また、録画したい部分が決まっている場合は、その部分をドラッグして選択し表示される「収録を開始」をクリックします。録画を停止する方法は、以下の2通りです。
・メニューバーの「白い四角の停止ボタン」をクリックする
・「command + control + esc」キーを押す
4.保存されたデータを確認する
録画が終了すると、録画したデータがQuick Time Playerを通して自動的に開かれます。そのまま録画した内容を再生や編集、共有などの作業が行えます。音声も付ける場合は「Soundflower」の併用が必要
自分の声などはQuick Time Playerのみで画面と併せて録画できますが、パソコン内部の音声も付けて録画したい場合は、「Soundflower」の併用が必要です。SoundflowerはMac向けのソフトであり、以下のページからダウンロードができます。
https://soundflower.softonic.jp/mac
ダウンロード後、Macの「システム環境」を開き「サウンド」をクリック、出力を「Soundflower」に変更します。
そして、Quick Time Playerを起動したら、マイクの設定も「Soundflower」に変更すると、内部音声も画面と併せて録画が可能となります。
Chromebookで画面録画する方法
Chromebookで画面録画するには、「スクリーンキャプチャ」機能が活用できます。標準搭載されている「スクリーンキャプチャ」を使用する
スクリーンキャプチャを使用した方法は、以下の通りです。1.画面録画をするツールバーを表示させる
「ctrl」+「shift」キーと「ウィンドウを表示」キーを押します。そうすると、画面の下部に画面録画するツールバーが表示されます。2.録画ボタンより録画の開始や停止をし、保存されたデータを確認する
「画面録画」のボタンをクリックし、以下3つの録画方法のいずれかを選択し録画を開始します。・全画面を録画する
・画面の一部を録画する
・ウィンドウを録画する
録画を停止するには、右下にある「撮影を停止」のボタンを押します。録画が終了すると、そのデータは「ダウンロード」フォルダに保存されています。
パソコンで画面録画する時の注意点
パソコンで画面録画する方法について紹介しましたが、実際に行う時には以下の7つに注意しながら行いましょう。複数画面の録画ができない
1つ目は、複数画面の録画ができないことです。パソコンに初めから付いている機能や画面録画できるソフトの多くは、複数画面の録画ができません。指定された画面のみ録画できる仕様になっていることがほとんどです。そのため、2つ以上の画面の録画をしたいとなると、複数画面の録画に対応しているソフトの使用が必要です。
初めから複数画面の録画を目的としている場合は、対応しているソフトを探すようにしましょう。また、複数画面の録画ができたとしてもどのような状態で録画ができるのか、必ず事前確認することも必要です。
画面録画できる時間が制限されている場合がある
2つ目は、画面録画できる時間が制限されている場合があることです。ソフトによって録画できる時間については違いがあり、使用する前に必ず確認するようにしましょう。特にWindowsのGameBarは、最大4時間までしか録画ができない仕様になっています。そのため、録画時間が4時間を超える場合には4時間ごとに区切って録画する、もしくは時間制限のないソフトを使用しましょう。
また、MacのQuickTimePlayer、Chromebookのスクリーンキャプチャについては、時間制限が設けられていません。長時間の録画をしたい方でMacやChromebookを使用している方は、初めから搭載されている機能で問題なく行えます。
設定に手間がかかる場合がある
3つ目は、設定に手間がかかる場合があることです。特にパソコンに初めから付いている機能を使うとなると設定が複雑なことがあり、パソコン操作が苦手な方やあまり詳しくない方だと操作が理解できず難しいと感じるかもしれません。このような場合は、操作が簡単にできる・自分にとって使いやすい仕様であるソフトを別途ダウンロードするとよいでしょう。
パソコンに初めから付いている機能よりも画面録画に特化したソフトの方が、操作性が良く簡単に操作できるソフトが多くみられます。
パソコン端末の空き容量を事前に確認する必要がある
4つ目は、パソコン端末の空き容量を事前に確認する必要があることです。画面録画をしたデータは容量が大きいことがほとんどであり、使用しているパソコン端末の容量に不足がみられると、上手く保存できなかったりそもそも録画自体ができなかったりする可能性があります。空き容量を確認し容量が不足している場合は、端末内の不要なデータを削除し容量を確保するとよいでしょう。また、HDDやSDカードなどといった外部メモリを使用した容量の確保も1つの方法です。
著作権保護がされているものは録画しない
5つ目は、著作権保護がされているものは録画しないことです。例えば、HuluやAmazonプライムなどの動画配信サービスでは、全て著作権保護がされており画面録画が禁止されています。
このようなサービスでは、画面録画ができない対策がされていることがほとんどですが、著作権保護がされているものは録画しないようにしましょう。
第三者が映る場合は許可を取ってから録画する
6つ目は、第三者が映る場合は許可を取ってから録画することです。オンライン上でのウェビナーや会議などでは、自分以外の第三者が映る機会が多くあります。そのような場合に許可を取らず画面録画をしてしまうと、プライバシーの侵害になる可能性があります。また、会議の場では機密事項を話す機会も少なくありません。断りもなく画面録画することは情報漏洩にもつながる可能性も考えられます。プライバシーの侵害を避けるだけではなく、情報漏洩を防ぐことも意識した上で画面録画することが必要です。
編集作業をするには別途ソフトが必要なケースもある
7つ目は、編集作業をするには別途ソフトが必要なケースもあることです。パソコンで画面録画をしたとしても、録画した映像が全て必要であるとは限りません。多くのケースで録画後に編集が必要になることがあります。しかし、画面録画ソフトの中には編集作業まで行えないものもあります。そのため、編集作業のために別途ソフトが必要になるケースもあるため注意するようにしましょう。
パソコンで画面録画ができるソフト7選
ここでは、パソコンで画面録画ができるソフト7選について紹介します。ScreenRecorder
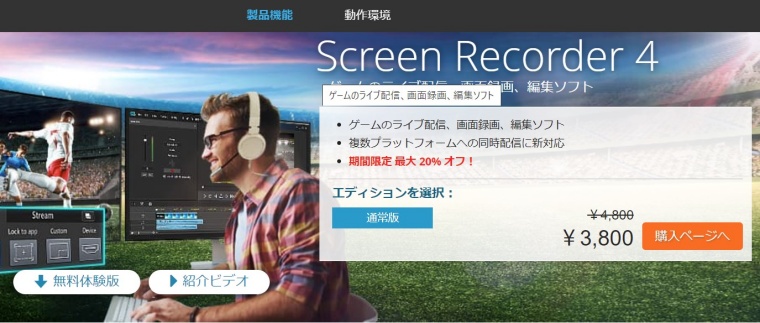
ScreenRecorderは、画面録画・ライブ配信・ビデオ編集の3つの機能が搭載されているソフトです。
画面録画も簡単にできることから、複数のソフトを使用する必要もありません。録画できる範囲についても、全画面や一部画面などと複数から選択が可能です。
画面録画をした後に、そのデータをすばやく修正ができ、操作もシンプルで簡単と言われています。そのため、ScreenRecorderの画面録画機能はビジネスシーンにおいても活用がおすすめです。
例えば、プレゼンテーションを録画・編集できるため視覚的にもわかりやすく説明ができ、チュートリアルやオンライン講座などでも活用ができます。
また、同時ライブ配信も可能なため画面を見せながらWeb会議なども簡単にできます。従業員同士や顧客ともコミュニケーションをとりながらプレゼンテーションすることも可能です。
Wondershare Filmora
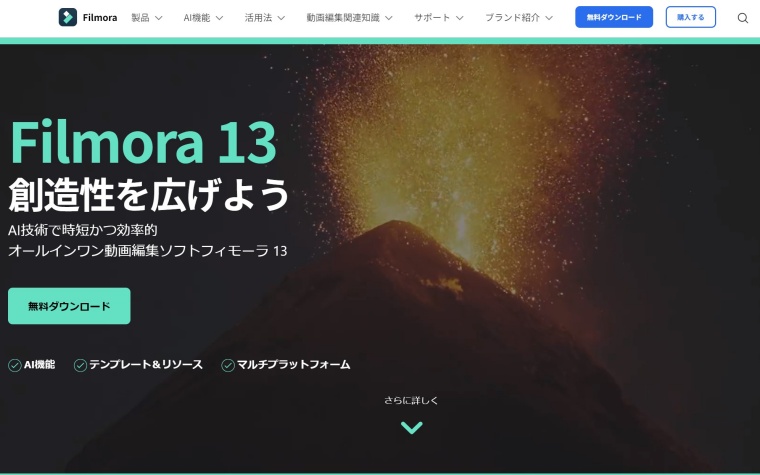
Wondershare Filmoraは動画編集ソフトですが、画面録画ができる機能も付属しています。そのため、この機能を使用することで複雑な設定などをする必要なくパソコンの画面録画が可能です。
録画後はそのまま録画データを編集できることから、1つのソフトで録画から編集まで一貫して作業ができるといったメリットがあります。録画時間の制限もなく内部音声まで録音できるなど、多くの機能を搭載しているソフトです。
また、Windows版やMac版、タブレットやスマホなどといった幅広いデバイスにも対応しています。有料版と無料版とありますが、編集操作に違いはありません。
大きな違いとしては、無料版で作成したデータにはFilmoraのロゴがウォーターマークで強制的に挿入されることです。特にウォーターマークのことが気にならないという方は、まずは無料体験版で使用してみることをおすすめします。
AG-デスクトップレコーダー
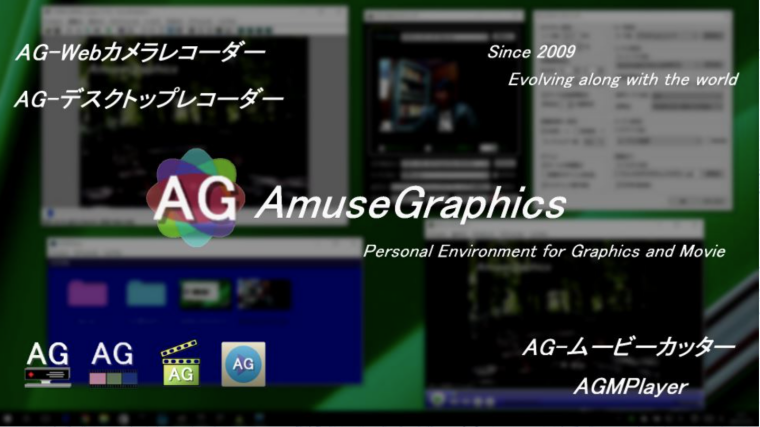
AG-デスクトップレコーダーは、無料で使用できる画面録画ソフトです。最小限の機能のみとなっておりシンプルな操作性であり、難しい設定などをする必要がありません。ダウンロードすればすぐに使用できるため、パソコン操作が苦手な方や慣れていない方にもおすすめします。
Windowsに対応しているソフトであり、画面録画する際には画面全体や範囲指定が行え、録画後はAVI・WMV・MP4・AGM形式で保存することが可能です。他のソフトに比べても動作が非常に軽くコンパクトな点も人気の理由の1つとなっています。
注意点としては、無料版のサポートが終了している点です。
日常的に画面録画を使用しないという場合であれば問題ないかもしれませんが、日常的に使い続けたいと思う場合は、継続してサポートが続いている有料版のライセンスを購入するとよいでしょう。
OBS Studio
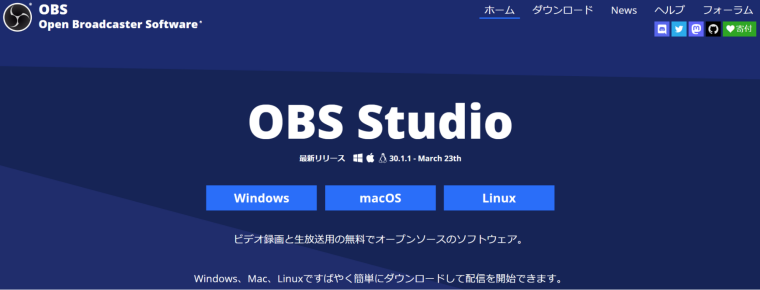
OBS Studioは、オープンソースで開発されているライブ配信ソフトであり、Windows、Mac、Linuxで使用が可能です。映像配信だけではなく画面録画までできるソフトです。全ての機能が無料で使用でき、その性能は有料ソフトと変わらないと言われています。
使いやすいといった声も聞かれているため、無料で様々な機能が使える画面録画ソフトを探している方におすすめなソフトです。
また、自分の好みに合わせて機能をカスタマイズできるといったカスタマイズ性が高く、多くのプラグインや拡張機能なども利用できるといった点も人気の理由の1つです。
そのため、OBS Studioの利用者は多くオープンソースで開発されたソフトでありながらも、OBS Studioに関する情報はネット上で探しやすくなっています。
ScreenFlow
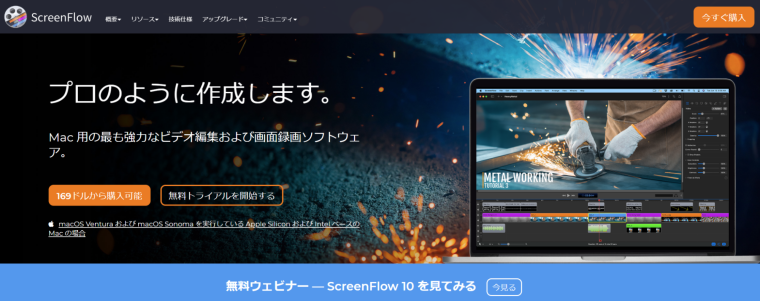
ScreenFlowは、Mac向けに提供されている録画ソフトです。ただ画面録画するだけはなく動画編集の機能まで充実していることから、録画したデータをそのままScreenFlowを使用し編集作業まで行えるといったメリットがあります。
編集作業において使用する素材についても、追加料金を支払うことで使用可能なため、このソフト1つで全てが完結します。
また、Macに標準搭載されているQuick Time Playerと比べると、ScreenFlowの方が録画設定の柔軟性が非常に高く、マイクとパソコンの内部音声を別々に録音できたりなど機能性も高いです。
有料ソフトですが、プランによっては電話サポートや技術担当者による遠隔サービスなども受けられます。無料のお試し利用もできるため、気になる方はまずはお試しで使用してみるとよいでしょう
VideoProc Converter

VideoProc Converterは動画変換をメインにしているソフトですが、画面録画も可能であり無料で使用できるソフトです。複雑な設定もいらないことから、パソコン操作に慣れていない方や苦手な方でも簡単に操作できると言われています。
また、録画時間の制限もないため長時間の画面録画をしたい方にもおすすめです。録画後は任意の動画や音声形式に変換・圧縮ができ、DVDや4K動画といった一般動画にも変換ができます。
シンプルでありながら高機能のソフトであり、さらにほぼ全ての動画形式に対応しているといった点がメリットとも言えます。
無料で高機能・動画変換までといった一連の過程が行える画面録画ソフトを探している方には、おすすめなソフトです。
Bandicam
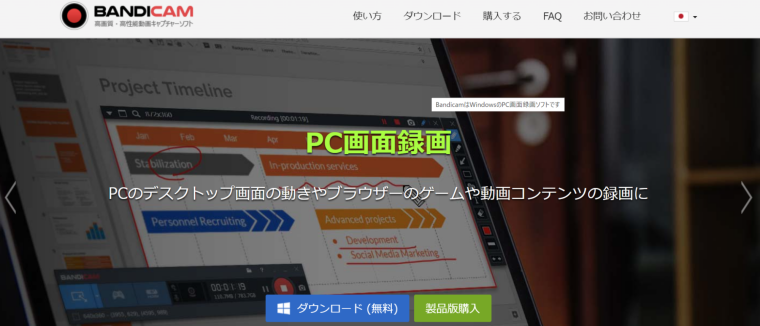
BandicamはWindowsのみで使用できるソフトではありますが、画面とパソコンの音も含め高品質で録画できるソフトです。録画する時には、画面全体だけではなく画面の一部のみ録画することもでき、内部音声も高音質にて併せて録画することができます。
また、「リアルタイム描画機能」が付いており、録画中の画面に図形や線を書き込むことも可能です。そのため、オンライン研修用の動画や動画マニュアル、動画教材など幅広い用途への活用もおすすめです。
無料で使用できるソフトですが、機能が十分に備わっており幅広く活用できる点がメリットですが、それだけではなく定期的にアップデートもされるため、機能追加が続いているのもおすすめポイントと言えます。
画面録画ソフトを利用するメリットは5つ
画面録画ソフトを利用するメリットとして、以下の5つが挙げられます。簡単な動画編集機能が搭載されている
画面録画ソフトの中には、簡単な動画編集機能が搭載されているものもあります。ソフトによって機能は様々ですが、カットやテロップの挿入など、簡単な編集であれば録画から編集まで一貫して行うことが可能です。画面録画ソフトを選ぶ時には、搭載されている動画編集機能も併せて確認するとよいでしょう。
ファイル形式が選べる
動画ファイルの形式には、MP4やAVIなどといった様々な種類の形式があります。しかし、画面録画した映像は使用用途によっては出力するファイル形式が異なるため、画面録画したファイル形式を再度変更するといった手間が生まれてしまいます。そこで画面録画ソフトを利用することで、出力するファイル形式を初めから選択でき、再度ファイル形式を変更するといった手間を省くことが可能です。
パソコン本体の負荷を軽減できる
画面録画する時は、特に標準機能を利用して行うとパソコン本体への負荷が大きくなります。しかし、画面録画ソフトを利用するとリアルタイムで映像を処理することから、パソコンへの本体の負荷を軽減することが可能です。パソコンの動作が重くなったり熱を持ったりするというリスクを避けることにもつながります。
Webカメラと映像を同時に録画できる
画面録画ソフトの中には、Webカメラと映像を同時に録画できるものもあります。例を挙げると、ゲーム実況動画内にて右上の方に実況者がワイプで表示されているような状態です。Webカメラと映像を同時に録画できることで、別途カメラを用意する必要がなくなり、動画編集の手間を減らすこともできます。
高画質や高音質で録画できるソフトもある
画面録画する際に、使用するパソコンのスペックによっては録画品質が悪くなることもあります。しかし、画面録画ソフトを使用することで、パソコンのスペックを問わずに高品質な画面録画や高解像度の録画にて細部まで録画することが可能です。さらに、画面録画のために高スペックのパソコンを再購入する必要もなく、コストを抑えることにもつながります。
まとめ
この記事では、パソコンで画面を録画する方法や画面録画できるソフトなどについて紹介しました。最近のパソコンには画面を録画する機能が搭載されているため、ソフトを別途探さずにそのまま使用することが可能です。しかし、パソコンに慣れていない方や苦手な方であると、操作が複雑と感じてしまい上手く使いこなせない可能性もあります。また、使いこなせたとしても使いにくいと中には思う方もいるかもしれません。
そんな時は、搭載されている機能にこだわらず新たに画面録画ができるソフトを探してみることをおすすめします。ぜひ、自分に合ったソフトを使用して画面録画を行ってみてください。
マニュアルの作成・共有・発信で社内業務をDX化
【マニュアル博士】
クラウド動画制作ツールでマニュアル動画をカンタン作成
クラウド動画作成ツールのマニュアル博士ならブランディング動画・プロモーション動画・社内広報動画・広告動画などを簡単制作!
誰でも作れる・すぐに作れる・いくらでも作れる
マニュアル博士での動画作成には、難しい操作や知識は必要ありません。初心者でも手間なく短時間で完成させることができAI機能や専属コンサルタントが動画作成をサポートします。
また、定額プランで月に何本作ってもOK!いつでも更新・アップロードができます。

 マニュアル活用をお考えの方
マニュアル活用をお考えの方