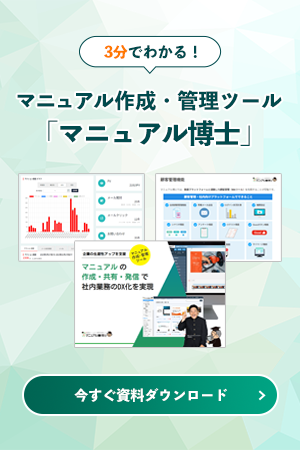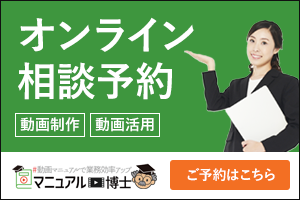Teamsの基本機能の使い方とは?Teamsがおすすめな理由まで解説

動画マニュアル作成・管理ツールのご案内資料
今すぐ無料ダウンロード今回は、Teamsの基本機能の使い方やTeamsがおすすめな理由まで解説します。Teamsの利用を検討している方は、ぜひ参考にして下さい。
Teamsとはビジネスチャットツール
Teamsとは、Microsoft社から提供されているビジネスチャットツールです。ビデオ通話やチャット機能、Microsoft365との連携機能などが搭載されています。また、パソコンに限らずモバイル版のアプリもあるため、幅広いデバイスにて使用できます。
無料版と有料版がある
Teamsは無料版と有料版があり、ビデオ通話やチャット機能などが利用できる点は同じですが、主に以下のような違いがあります。| 有料版 | 無料版 | |
|---|---|---|
| 会議開催時間 | 1回につき24時間まで | 1回につき60分まで |
| 会議参加者数 | 最大300名まで | 最大100名まで |
| 会議の録音・録画 | できる | できない |
| サポート | 24時間年中無休の電話とWebによるサポートを受けられる | なし |
Teamsを使うための4つの準備
Teamsを使うための準備は以下の4つです。使用するデバイスやカメラなどの準備
まず、Teamsを使用するデバイスやカメラなどを準備します。Teamsは、パソコンやタブレットなど幅広い媒体にて使用可能です。また、Web会議などでビデオ通話を使用する際に使用媒体にカメラが付属していない場合は、別途カメラの準備も必要です。
Microsoftアカウントの作成
Teamsの使用には事前にMicrosoftアカウントの作成が必要です。Microsoft公式サイトよりメールアドレスの入力やパスワードを作成し、登録したメールアドレスに届いたメールに従って操作することで、Microsoftアカウントが作成されます。
Teamsをインストールする
Teamsを使用する前に、Teamsアプリをダウンロードします。ブラウザ上でも使用可能ですが、テスト通話など一部機能がブラウザ上で行えません。一部の機能制限があるため、Teamsのアプリのインストールがおすすめです。
Teamsにサインインする
前述した3つの準備が終わりTeamsを使用する際にサインインします。Teamsはアプリもしくはブラウザ上にて使用可能ですが、ブラウザ上より使用する際は公式サイトへのアクセスが必要です。アプリの場合は起動時に表示される画面に従いサインインします。
Teamsの基本機能の使い方6選
ここでは、Teamsの基本機能の使い方6選について紹介していきます。チームやチャネルの作成
Teamsでは、プロジェクトの関係者をまとめるためのチームやプロジェクトに関するトピックをまとめたチャネルを作成することが可能です。チームを作成する際は、以下の手順で行います。
1. 画面左側の「Teams」を選択する
2. チームリスト上部の「+」を選択し「チームを作成」を選択する
3. 「テンプレートから」を選択し「最初から」を選択する
4. チーム名を付け「パブリック」を選択する
5. 最後にメンバーを追加する
チャネルを作成するには、以下のような複数の方法があります。
・「チームとチャネルの作成と参加」選択し「チャネルの作成」を選択する
・チーム名一覧の右にある「・・・」から「その他のオプション」を選択し「チャネル追加」より作成する
・チーム名にある「チーム管理」から「その他のオプション」を選択し「チャネル」タブにある「チャネルの追加」より作成する
音声通話・ビデオ通話
Teamsは音声通話・ビデオ通話機能があり、画面上に表示されている「ビデオ通話」や「音声通話」のアイコンより行えます。他にも、チャット内や他ユーザーのプロフィール画像などからも音声通話・ビデオ通話が可能です。チャット
チャットを使う際には、チャットアイコンをクリックし「新しいチャット」を選択することで、チャットを始められます。また、ビデオ通話中でも上部の「チャットアイコン」を選択しチャットウインドウを開くことで、チャットが可能です。
画面共有
ビデオ通話の際に右上に表示される「コンテンツの共有」を選択することで、画面共有が可能です。共有する内容を選択すると赤枠で囲まれ、共有を終了する際は「共有を停止」を選択します。ファイル共有
Teamsではファイル共有も可能であり、以下の方法で行えます。・チャネルの「ファイル」タブを選択し「アップロード」より行う
・チャット内にファイルをドラッグ&ドロップまたは「クリップ型のアイコン」より行う
・アップロードがされているファイルはチャネル画面の「ファイル」より共有する
カレンダー機能
Teamsのカレンダーは、個人の予定管理だけではなくグループ間でのスケジュール管理・共有もできます。カレンダー機能を利用するには、以下3つの方法より行うことが可能です。1. Outlookカレンダーと連携し自動同期させる
2. カレンダーに直接入力する
3. シフト機能を利用する
Teamsを使用する際に覚えておきたい6つの用語
ここでは、Teamsを使用する際に覚えておきたい6つの用語について解説していきます。チーム
チームとは、特定のプロジェクトや部門、グループごとに作成されるスペースのことを指します。チームを作成することで、メンバー間でチャットをしたり、ファイルを共有したり、会議を開いたりすることができます。企業では、部署ごとにチームを作成したり、特定のプロジェクト単位でチームを設定することで、情報共有を効率化できます。
チャネル
チャネルは、チーム内で特定の話題やタスクごとに分けるためのスペースです。例えば、マーケティングチームの中に「広告」「SNS」「イベント」といったチャネルを作成し、それぞれの話題ごとに情報を整理できます。チャネルを活用することで、不要な通知を減らし、関連する情報のみを確認できるようになります。
スレッド
スレッドとは、チャネル内の会話の流れを整理するための機能です。チャネルで投稿されたメッセージには、直接返信することができ、それによって会話の流れがひとまとまりになります。これにより、複数の話題が同時に進行しても混乱せず、過去のやり取りを簡単に確認することができます。
特に、返信ボタンを使ってスレッドを作成することが推奨されており、新しい投稿をするときはスレッドを分けるようにすることで、会話の整理がしやすくなります。
メンション
メンションは、特定のユーザーに通知を送るための機能です。チャットやチャネルの投稿内で「@」を入力すると、ユーザー名のリストが表示されるので、該当するユーザーを選択するとメンションが送信されます。例えば、「@山田さん」と入力すれば、山田さんに直接通知が届くため、見落とされることなくメッセージを確認してもらえます。
また、「@チーム名」を使うと、チーム全体に通知を送ることもできます。適切にメンションを使うことで、迅速なレスポンスを得ることが可能です。
フィード
フィードは、Teams内のすべての通知をまとめて確認できる場所です。自分宛のメンションや返信、チームの重要なアクティビティが表示されるため、必要な情報を一括で把握できます。特に、重要な通知を見逃さないために、フィードを定期的に確認する習慣をつけると良いでしょう。
バナー
バナーは、Teamsで通知を受け取る際のポップアップ通知のことを指します。デフォルトでは、新しいメッセージやメンションがあると、画面の右下にバナー通知が表示されます。バナー通知の設定は、個別にカスタマイズすることができ、自分の業務スタイルに合わせて調整できます。不要な通知が多いと感じる場合は、設定から通知の頻度を調整し、業務効率を向上させることが可能です。
Teamsがおすすめな3つの理由
Teamsがおすすめな理由として、以下の3つが挙げられます。Microsoft製品と連携ができる
TeamsはMicrosoft製品との連携が可能であり、有料プランであればリアルタイムにTeams上でメンバー間での共同作業もできます。そのため、Microsoft製品を共同編集しながらWeb会議する際には、Teamsの利用がおすすめです。セキュリティ対策がとられている
Web会議などでは機密情報が含まれることも少なくありません。Teamsでは全てファイル暗号化機能により自動的に暗号化されるなど、最先端のセキュリティ対策がとられており、情報漏洩のリスクなどを防げます。議事録作成に便利な文字起こし機能がある
有料プランのTeamsには、議事録作成に便利な文字起こし機能があります。そのため、Web会議などでTeamsを使用することで、議事録作成にかかる時間を大幅に減らすことが可能です。まとめ
今回は、Teamsの基本機能の使い方やTeamsがおすすめな理由を解説しました。ビジネスシーンにおいてTeamsを利用することは、多くのメリットがあると言えます。これからビジネスチャットツールをお探しの方は、ぜひTeamsの利用を検討してみて下さい。
マニュアルの作成・共有・発信で社内業務をDX化
【マニュアル博士】
クラウド動画制作ツールでマニュアル動画をカンタン作成
クラウド動画作成ツールのマニュアル博士ならブランディング動画・プロモーション動画・社内広報動画・広告動画などを簡単制作!
誰でも作れる・すぐに作れる・いくらでも作れる
マニュアル博士での動画作成には、難しい操作や知識は必要ありません。初心者でも手間なく短時間で完成させることができAI機能や専属コンサルタントが動画作成をサポートします。
また、定額プランで月に何本作ってもOK!いつでも更新・アップロードができます。

 マニュアル活用をお考えの方
マニュアル活用をお考えの方