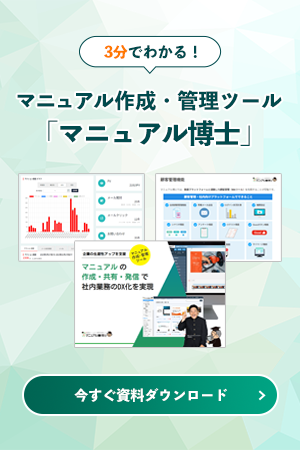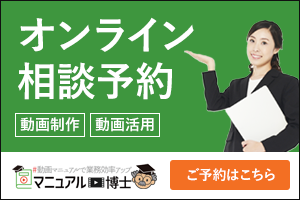Google Meetの基本的な使い方を解説!会議の参加や主催する方法、便利機能まで
2025-03-25
2025-02-03

動画マニュアル作成・管理ツールのご案内資料
今すぐ無料ダウンロードGoogleが提供する多機能のオンライン会議ツール、「Google Meet」。
Zoomと同じくビジネスシーンで用いられることの多いツールなので、最低限の使い方は把握しておきたいところです。
今回は、Google Meetの基本的な使い方を、画像を交えながら詳しく紹介していきます。
Zoomと同じくビジネスシーンで用いられることの多いツールなので、最低限の使い方は把握しておきたいところです。
今回は、Google Meetの基本的な使い方を、画像を交えながら詳しく紹介していきます。
目次
Google Meetとは
Google Meetは、Googleが提供するオンライン会議ツールで、ビジネスシーンや教育現場などで広く利用されています。Googleアカウントがあれば誰でも無料で利用でき、ビデオ通話や画面共有、チャット機能などを備えているのが特徴です。Googleの他のサービスと連携しやすく、特にGoogleカレンダーやGmailとの統合機能により、スケジュール管理や会議の招待がスムーズに行えます。
Google Meetは、ZoomやMicrosoft Teamsなどの競合ツールと比較して、シンプルなインターフェースが特徴です。会議の開始方法も簡単で、Googleカレンダーの予定からワンクリックで会議に参加できるなど、直感的な操作が可能です。
特に、Googleアカウントを持つユーザーであれば、追加のインストールなしでWebブラウザから直接利用できる点が大きなメリットとなります。
このように、Google MeetはGoogleのサービスと統合しやすく、シンプルな操作性とセキュリティの高さが魅力のオンライン会議ツールです。
無料版でも十分な機能を備えているため、初めてオンライン会議を行う人でも手軽に導入できます。
Google Meetを利用するメリット
Google Meetは、オンライン会議ツールとして、シンプルな操作性と利便性の高さが特徴です。ここでは、Google Meetを利用するメリットを紹介します。Googleアカウントがあれば利用可能
Google Meetは、Googleアカウントを持っていれば無料で利用できます。特別な契約や手続きが不要で、すぐにオンライン会議を開始できるため、初めてオンラインツールを使う人でも手軽に導入できます。企業で利用する場合でも、従業員がGoogleアカウントを持っていれば簡単に会議を設定でき、社内外のコミュニケーションがスムーズになります。
また、Google Workspaceの有料プランを契約すると、会議の時間制限がなくなったり、参加可能人数が増えたりと、ビジネス向けの機能が拡張されます。
そのため、チームの規模や利用目的に応じて、最適なプランを選択できる点も魅力です。
インストール不要で利用可能
Google Meetは、Webブラウザ上で動作するため、専用のアプリをインストールしなくても利用できます。Google Chrome、Firefox、Edge、Safariなどの主要なブラウザに対応しており、パソコンさえあれば簡単に会議に参加できます。これにより、ソフトウェアのダウンロードやアップデートの手間を省くことができ、すぐに会議を開始できるのがメリットです。
また、スマートフォンやタブレット向けにはGoogle Meetアプリが用意されており、移動中や外出先でも簡単に会議に参加できます。
特に、GmailやGoogleカレンダーと連携すると、ワンクリックで会議に参加できるため、スケジュール管理が効率化されます。
シンプルな操作性
Google Meetのインターフェースは、非常にシンプルで直感的に操作できるよう設計されています。会議の開始方法はボタンをクリックするだけで、会議リンクが即座に発行されます。参加者は、リンクをクリックするだけで会議に参加できるため、ITリテラシーが高くないユーザーでも迷うことなく利用できます。
また、会議中の操作も簡単で、マイクのミュート、カメラのオン・オフ、画面共有、チャットなど、必要な機能が一目でわかるデザインになっています。
これにより、余計な設定に時間を取られることなく、スムーズにオンライン会議を進めることができます。
Google Meetの無料版と有料版の違い
Googleは、GmailやGoogle Meet、Google DriveのツールをまとめてGoogle Workspaceと呼んでいますが、Google Workspaceには無料版と有料版があります。有料版を利用すると、Google Meetでできることや使える機能が増えるので、有料版の機能の中に利用したいものがあるのであれば、有料版の利用も検討するべきです。
Google Meetの無料版と有料版には以下のような違いがあります。
| 機能 | 無料版 | 有料版 |
|---|---|---|
| 会議の長さ(最長) | 60分 | 24時間 |
| チャット | ◯ | ◯ |
| 画面の共有 | ◯ | ◯ |
| ホワイトボード | ✕ | ◯ |
| ノイズキャンセル | ✕ | ◯ |
| 会議の録画 | ✕ | ◯ |
| アンケートとQ&A | ✕ | ◯ |
| 出席状況の確認 | ✕ | ◯ |
| 料金 | 無料 | Business Starter:680円 Business Standard:1,360円 Business Plus:2,040円 Enterprise:要問合せ |
有料版にはいくつかプランがあり、プランによって料金と使える機能が異なります。
Google Meetの基本的な使い方
Google Meetを利用する上で最低限知っておきたいのが、オンライン会議に参加したり、主催したりする方法について。基本的な使い方としては、この2点だけ把握しておけば問題ありません。
Google Meetで会議に参加する場合の使い方と、会議を主催する場合の使い方を、それぞれ解説していきます。
会議に参加する
Google Meetでは、さまざまな方法で会議に参加することができます。ここでは、代表的な方法である、
・共有されたリンクから参加する
・会議コードを入力して参加する
・Googleカレンダーから参加する
共有されたリンクから参加する
Google Meetで会議を設定したホストは、会議のURLを参加者に共有することができます。会議のホストからリンクが送られてきたら、以下の手順で会議に参加しましょう。
1. 共有されたリンクをクリックする
2. 画面の指示に従って会議に参加する
会議コードを入力して参加する
Google Meetの会議には、共有された会議コードを入力して参加することもできます。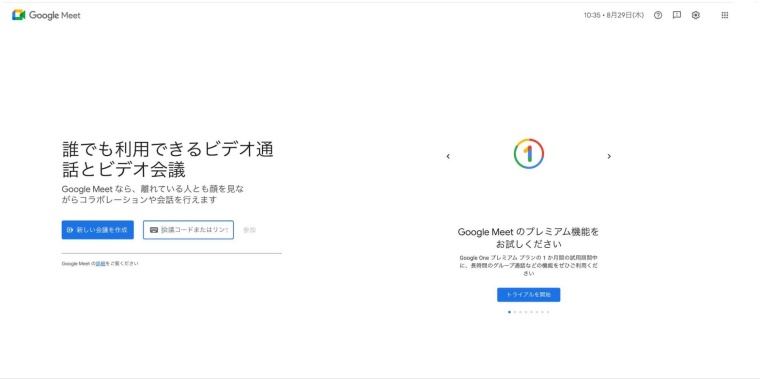
Google Meetのサイトにアクセスしたら、
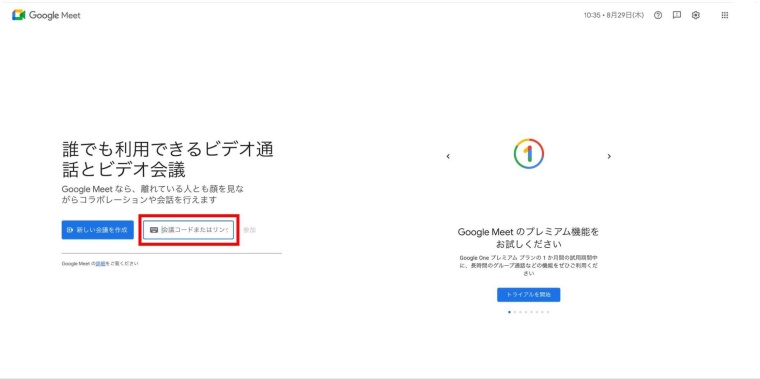
入力窓に会議コードを入力し、
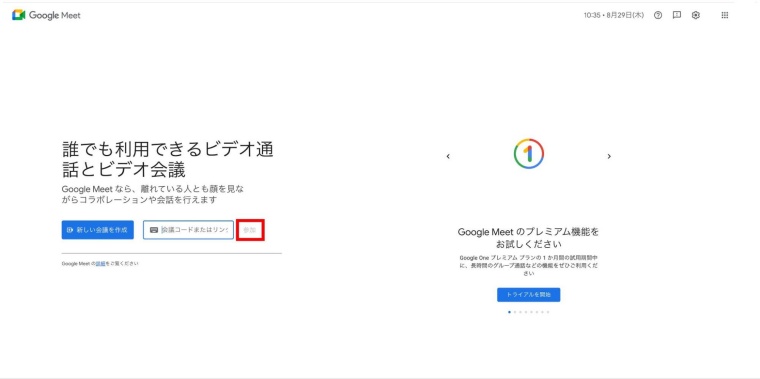
「参加」をクリックしましょう。
すると、招待された会議に参加することができます。
Googleカレンダーから参加する
Google Meetでのオンライン会議には、同じGoogleのツールであるGoogleカレンダーから参加することもできます。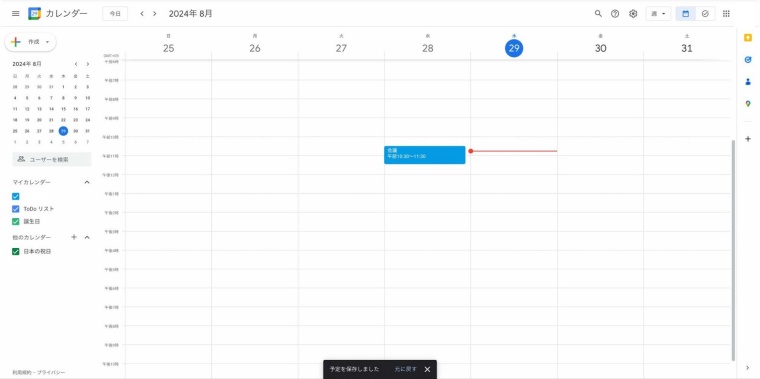
まず、Googleカレンダーにアクセスしましょう。
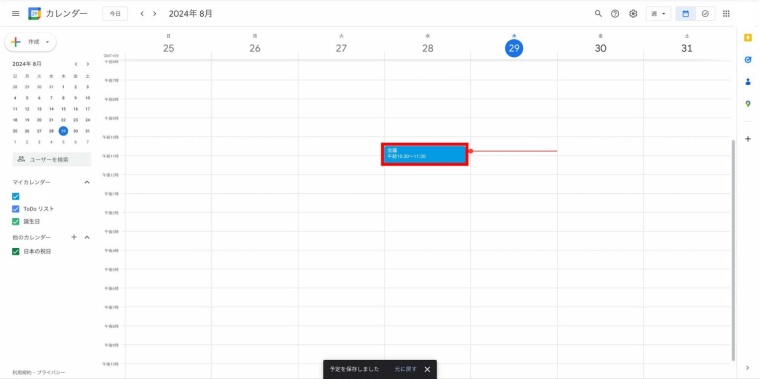
設定されている会議が表示されるので、こちらをクリックします。
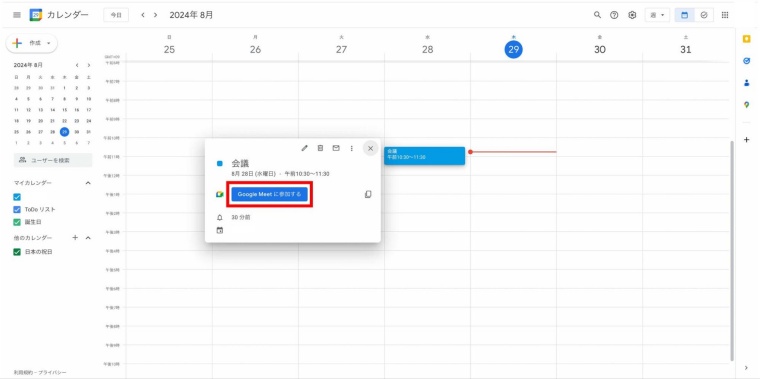
「Google Meetに参加する」というボタンが表示されるので、クリックしましょう。
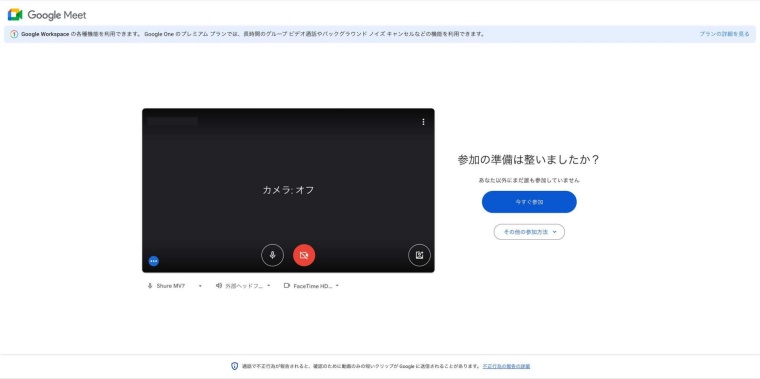
すると、Google Meetの画面に切り替わり、会議に参加できるようになります。
会議を主催する
ホストとしてGoogle Meetで会議を主催する場合は、以下の手順で会議を設定していきます。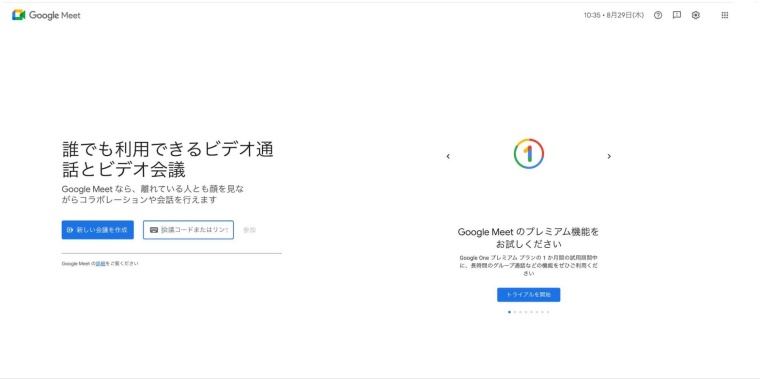
Google Meetにアクセスしたら、
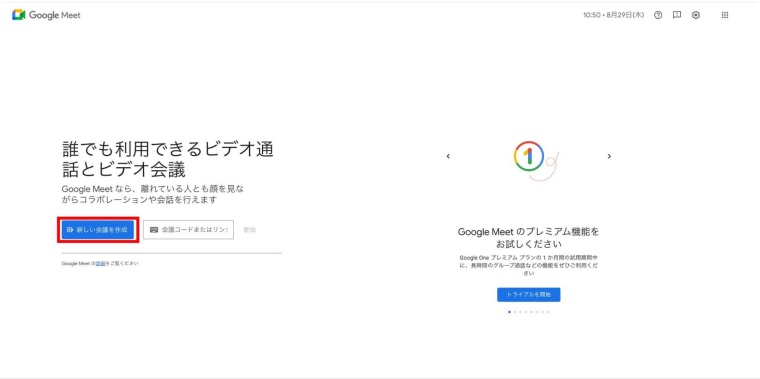
「新しい会議を作成」をクリックしましょう。
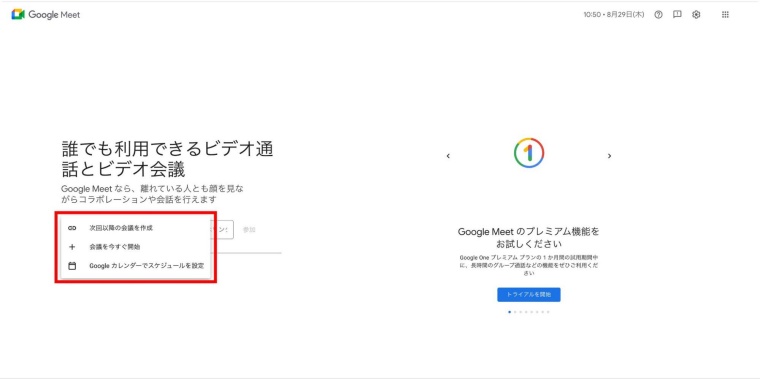
すると、3つの選択肢が表示されます。
ここでは、Googleカレンダーでスケジュールを設定する方法で、次回の会議を作成していきたいと思います。
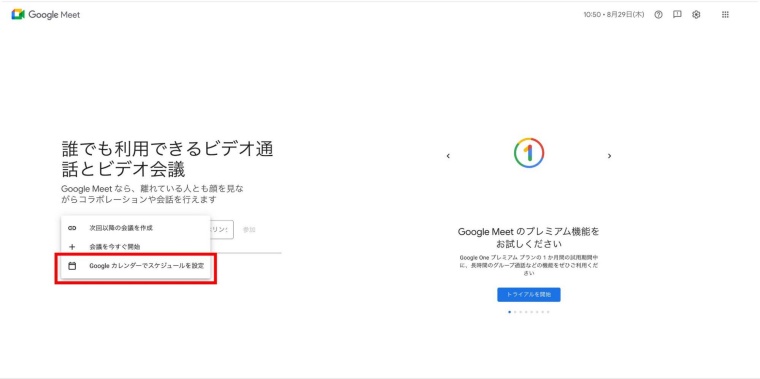
「Googleカレンダーでスケジュールを設定」をクリックします。
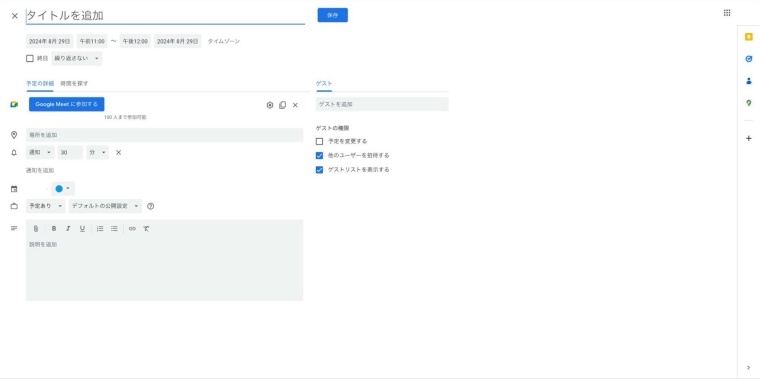
すると、会議の詳細を設定する画面が表示されるので、会議のタイトルや開催日時、会議の概要などを設定・入力していきます。
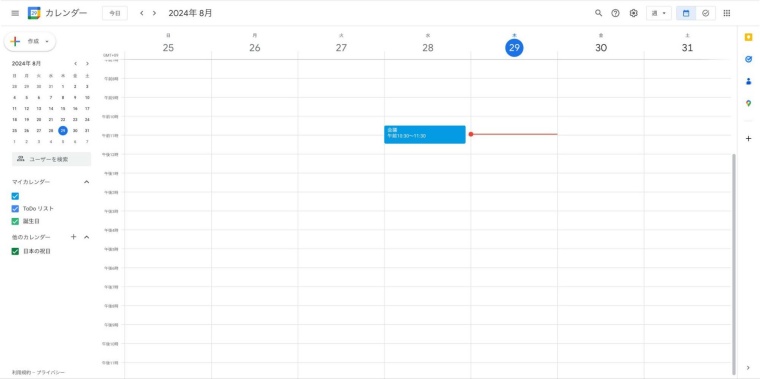
作成すると、カレンダーに会議の予定が設定されます。
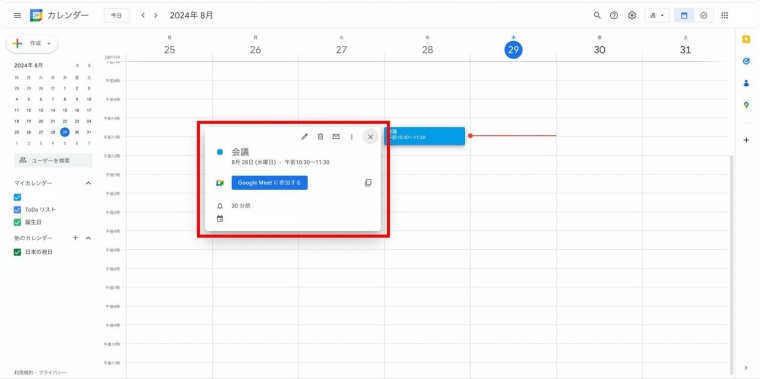
クリックすると会議の詳細が表示されます。
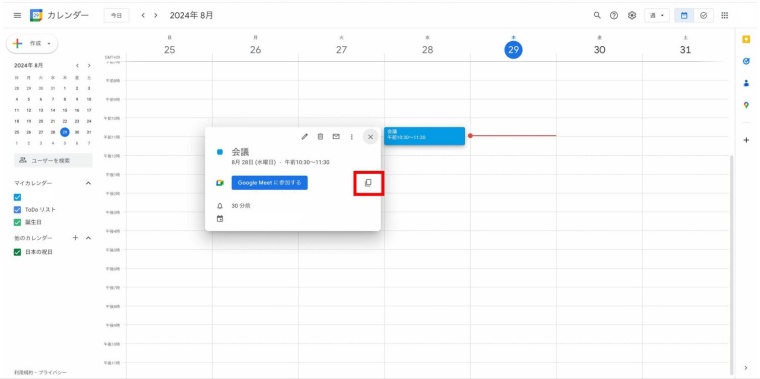
他の人を招待する際は、コピーのアイコンをクリックして、コピーされたリンクをメールやチャットで共有しましょう。
すると、招待された人は会議が設定された日時にリンクをクリックするだけで参加できるようになります。
Google Meetを使いこなす上で知っておきたいその他の機能の使い方
Google Meetには、オンライン会議をおこなう上であると嬉しい便利な機能がいろいろと備わっています。その中でも特におすすめなのが、以下の3つの機能です。
・チャット
・ホワイトボード
・マイクのミュート・カメラのオフ
それぞれの機能を詳しく解説していきます。
チャット
Google Meetにはチャット機能が備わっていて、会議中にチャットで発言することができます。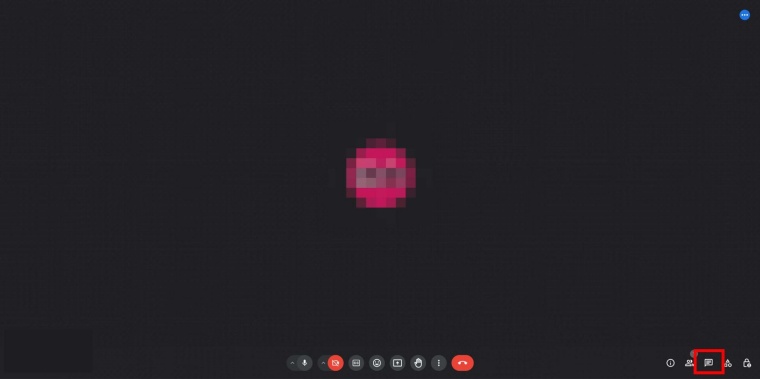
チャットを表示するには、画面の右下にあるチャットのアイコンをクリックしましょう。
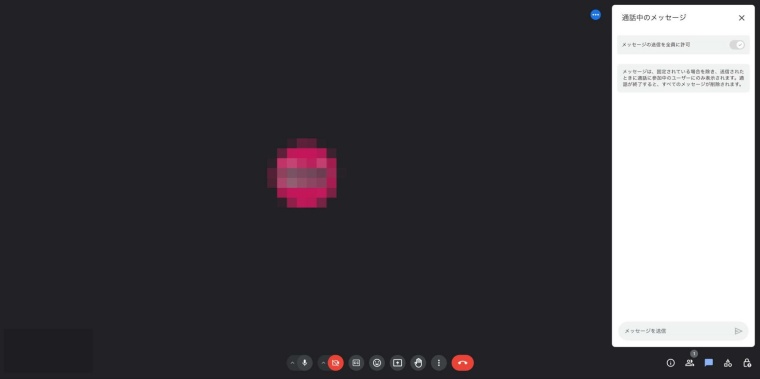
すると、チャットの画面が表示され、チャット機能を使えるようになります。
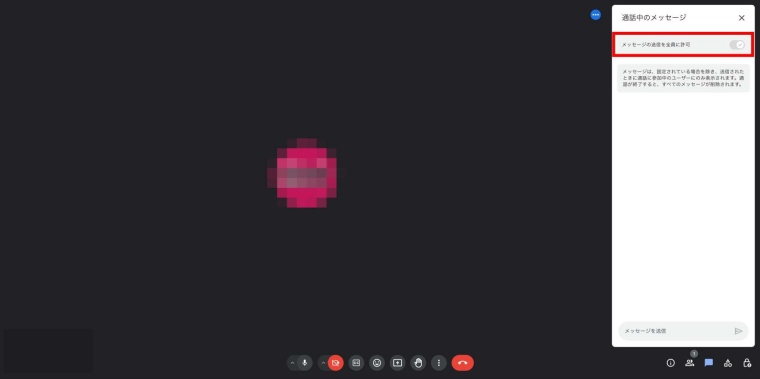
他の参加者にも発言してもらいたい場合は、「メッセージの送信を全員に許可」をクリックしましょう。
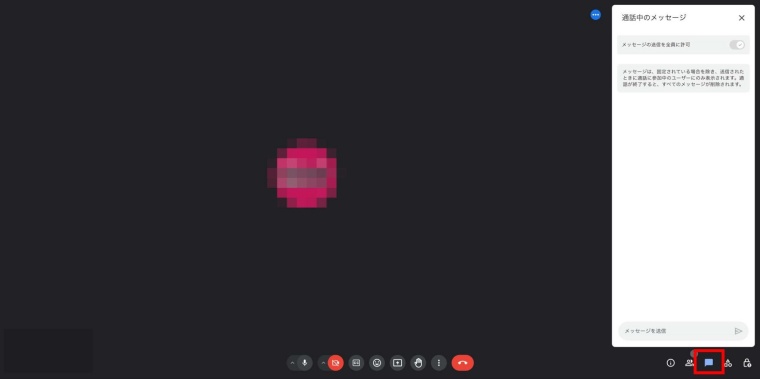
チャットの画面を非表示にしたい場合は、再度チャットのアイコンをクリックします。
ホワイトボード
Google Meetには、仮想のホワイトボードの機能も備わっています。これは、Google Meetでのオンライン会議中にGoogleのツールの一つである「Jamboard」を使用できるというものです。
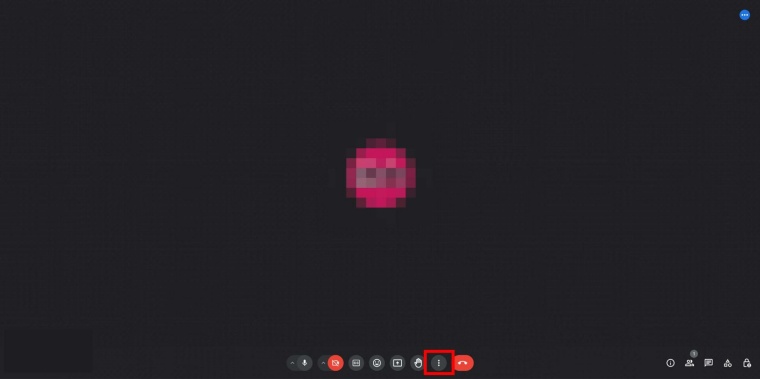
ホワイトボードを使うには、Google Meetで会議に参加しているときに、画面の下にあるツールの三点のアイコンをクリックします。
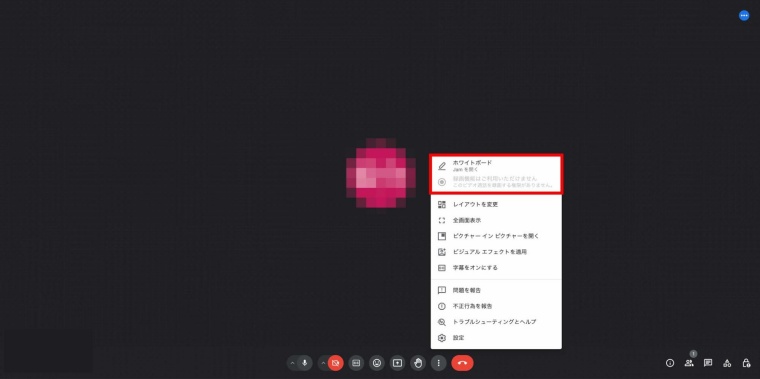
すると、メニューが表示されるので「ホワイトボード」をクリックしましょう。
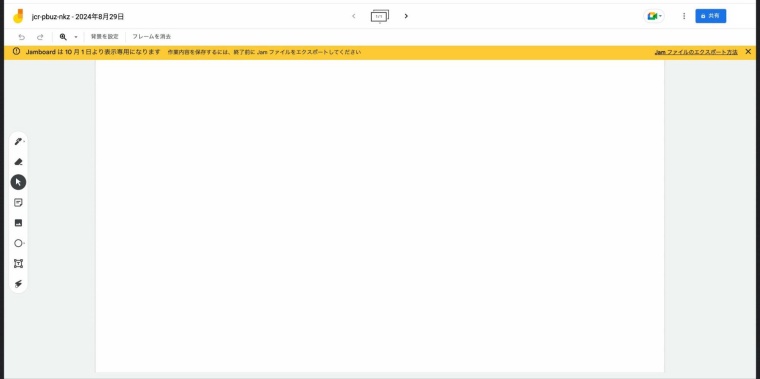
Jamboardが起動し、ホワイトボードを使えるようになります。
作成したホワイトボードは、Google Meetの画面に表示され、いつでもアクセスできるようになります。
マイクのミュート・カメラのオフ
Google Meetで会議に参加しているときは、自分のマイクの音をミュートしたり、映像をオフにすることもできます。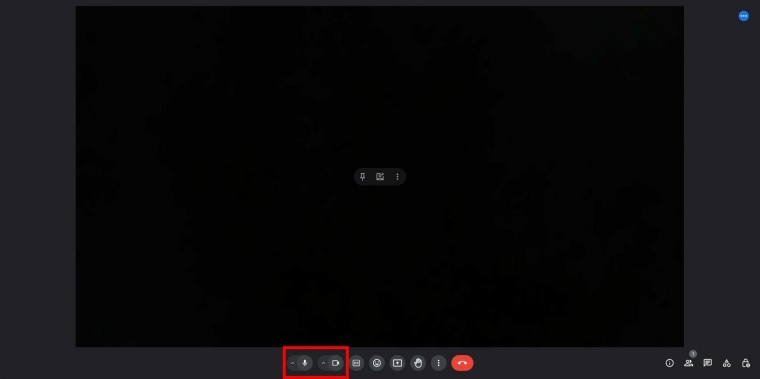
ミーティングルームに入室したら、画面の下部にあるマイクやカメラのアイコンをクリックしましょう。
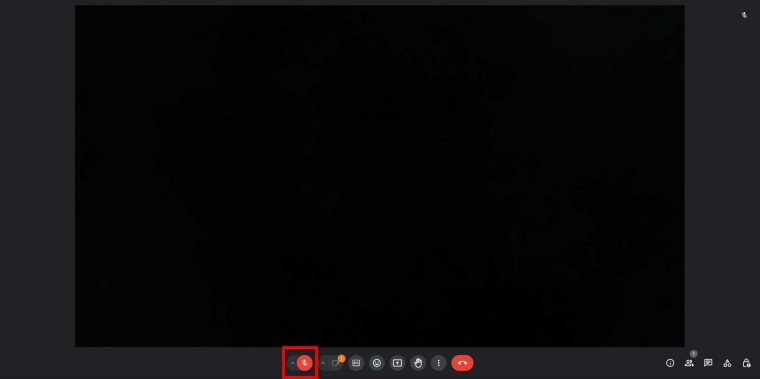
マイクのアイコンをクリックすると、斜線の入った赤いアイコンになり、マイクがミュートの状態になります。
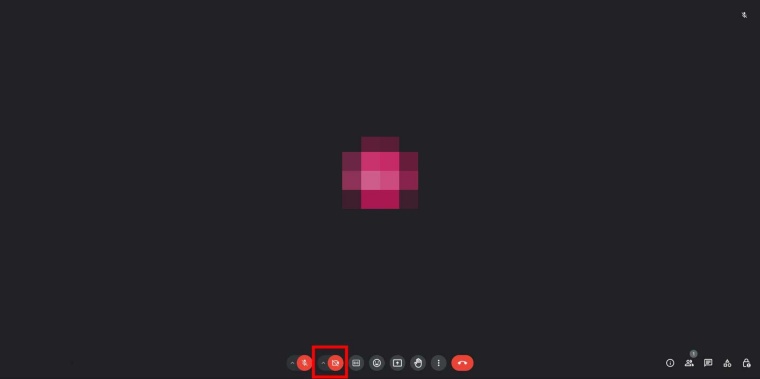
カメラのアイコンをクリックすると、斜線の入った赤いアイコンになり、映像をオフにすることができます。
まとめ
Google Meetは多機能で便利なオンライン会議ツールです。今回紹介した、オンライン会議に参加する方法や会議を主催する方法を把握しておけば基本的な使い方はマスターできたと言えますが、紹介したとおり他にもさまざまな機能が用意されています。
有料版でないと利用できない機能もありますが、それらの機能を使いこなせるようになるとより効率的にオンライン会議をおこなえるようになるので、いろいろと試してみてください。
マニュアルの作成・共有・発信で社内業務をDX化
【マニュアル博士】
クラウド動画制作ツールでマニュアル動画をカンタン作成
クラウド動画作成ツールのマニュアル博士ならブランディング動画・プロモーション動画・社内広報動画・広告動画などを簡単制作!
誰でも作れる・すぐに作れる・いくらでも作れる
マニュアル博士での動画作成には、難しい操作や知識は必要ありません。初心者でも手間なく短時間で完成させることができAI機能や専属コンサルタントが動画作成をサポートします。
また、定額プランで月に何本作ってもOK!いつでも更新・アップロードができます。

 マニュアル活用をお考えの方
マニュアル活用をお考えの方