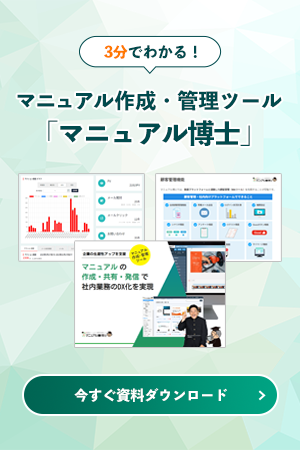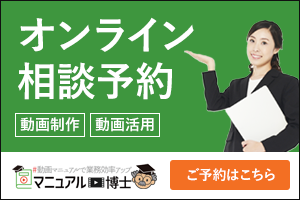Zoom(ズーム)の基本的な使い方を解説!会議への参加や主催する方法、便利機能まで
2025-03-24
2025-01-27

動画マニュアル作成・管理ツールのご案内資料
今すぐ無料ダウンロード今やビジネスシーンで欠かせないツールになりつつある、ビデオチャットサービス「Zoom(ズーム)」。
今回は、そんなZoomの基本的な使い方をわかりやすく解説していきます。
今回は、そんなZoomの基本的な使い方をわかりやすく解説していきます。
目次
Zoom(ズーム)とは
Zoomは、オンラインミーティングやウェビナーを行うためのビデオチャットツールです。新型コロナウイルスの影響でテレワークが普及したことをきっかけに、多くの企業や教育機関で導入され、現在では世界中で利用されています。Zoomは、インターネット環境さえあれば、パソコンやスマートフォンから簡単に会議に参加できるのが特徴です。
Zoomが他のビデオチャットツールと比較して優れている点は、安定した接続品質と多機能性です。特にビジネスシーンでは、プロジェクトの進捗確認やチームミーティング、オンラインセミナーなど、さまざまな場面で活用されています。
また、Zoomには無料版と有料版があり、参加者として利用するだけなら無料版でも十分ですが、主催者として利用する場合は有料版の導入も検討する必要が出てくるかと思います。
Zoom(ズーム)を始める際に必要な準備
Zoomを活用するためには、事前にいくつかの準備を整えることが重要です。アカウントを作成
Zoomを利用するためには、まずアカウントを作成する必要があります。アカウント作成の方法には、メールアドレスを使用する方法と、Google・Facebook・Appleアカウントと連携する方法があります。企業で利用する場合は、業務用のメールアドレスを登録することで、チームメンバーとの管理がしやすくなります。
アプリのダウンロード
ZoomはWebブラウザ上でも使用できますが、安定した通信とスムーズな操作のためにアプリのインストールを推奨します。公式サイトから、WindowsやMac向けのデスクトップアプリ、iOSやAndroid向けのモバイルアプリをダウンロードできます。
デバイスや周辺機器の準備
Zoomを快適に使用するためには、デバイスや周辺機器の準備が重要です。パソコン・スマートフォン・タブレット
Zoomは、パソコン・スマートフォン・タブレットに対応しています。画面共有やプレゼンテーションを行う場合は、大画面のパソコンやタブレットが適しています。一方、スマートフォンは外出先での会議参加に便利ですが、長時間の利用には不向きなため、補助的なツールとして活用するとよいでしょう。
マイク・スピーカー
ノートパソコンやスマートフォンには内蔵マイクとスピーカーがありますが、音声の明瞭度を高めるために、外付けマイクやヘッドセットの使用がおすすめです。特に、複数人が同じ場所から参加する場合は、スピーカーフォンを活用すると音の聞き取りやすさが向上します。
Webカメラ
ノートパソコンやスマートフォンにはカメラが内蔵されていますが、デスクトップPCを使用する場合や、より高画質な映像を求める場合は、外付けWebカメラを用意すると良いでしょう。画質が向上すると、表情やジェスチャーが相手に伝わりやすく、より円滑なコミュニケーションが可能になります。
インターネット環境
Zoomのビデオ通話をスムーズに行うためには、安定したインターネット接続が必要です。Wi-Fiを使用する場合は、通信速度が十分であることを確認しましょう。特に、大人数での会議や高画質のビデオ通話を行う場合は、有線LAN接続を利用すると、より安定した通信が可能になります。
バーチャル背景と照明
自宅やカフェなどでZoomを使用する際には、背景の設定も考慮すると良いでしょう。Zoomには「バーチャル背景」機能があり、プライベートな空間を映さずに済みます。ビジネスシーンでは、シンプルな背景を選ぶと、よりプロフェッショナルな印象を与えられます。また、顔が暗くならないように、照明の調整も重要です。自然光を活用するか、デスクライトを設置することで、表情を明るく見せることができます。
Zoom(ズーム)の基本的な使い方
Zoomにはさまざまな機能が備わっていますが、最も多い用途がWeb会議です。Zoomを使い始める上で確実に押さえておきたい、Web会議への参加方法と、自分でWeb会議を主催する方法をそれぞれ詳しく解説していきます。
会議に参加する
Zoomで会議に参加する方法には、「IDや会議室名を入力して参加する方法」と「招待URLから参加する方法」という2つの方法があります。実際にZoomでWeb会議に参加する場合、どちらの方法で参加することになるかわからないので、どちらの方法で参加することになってもいいよう、それぞれの方法でのWeb会議への参加の仕方を覚えておくようにしましょう。
IDや個人リンク名を入力して参加する
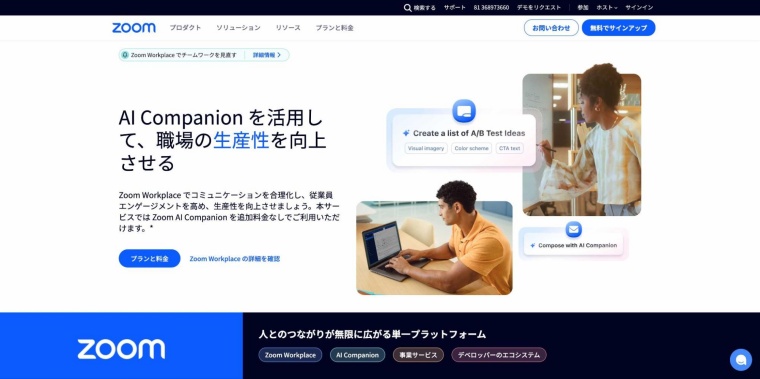
IDや個人リンク名を入力してWeb会議に参加する場合は、まず、Zoomの公式サイトにアクセスします。
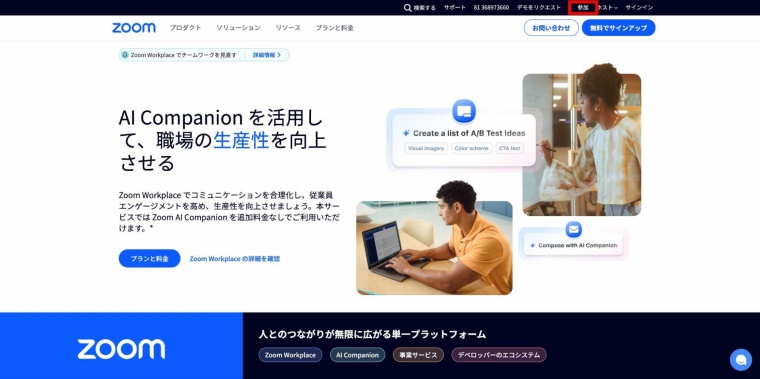
アクセスしたら、画面右上の「参加」をクリックしましょう。
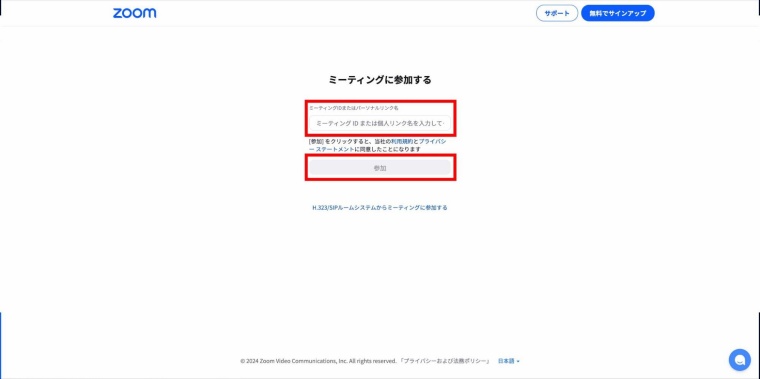
すると、このような画面に切り替わるので、IDや個人リンク名を入力して、「参加」をクリックします。
Web会議にパスコードが設定されている場合は、パスコードを入力する画面が表示されるので、入力してから参加するようにしてください。
招待URLから参加する
ZoomでのWeb会議には、共有してもらった招待URLから参加することもできます。
メールやチャットツールなどで相手からURLを共有してもらったら、そのURLをクリックしましょう。
すると、ミーティングルームの画面が表示され、Web会議に参加できるようになります。
会議を主催する
ビジネスシーンでは自分自身が会議のホストになるケースも少なくありません。そこで覚えておきたいのが、自分がホストとなり、Zoomで会議を主催する方法です。
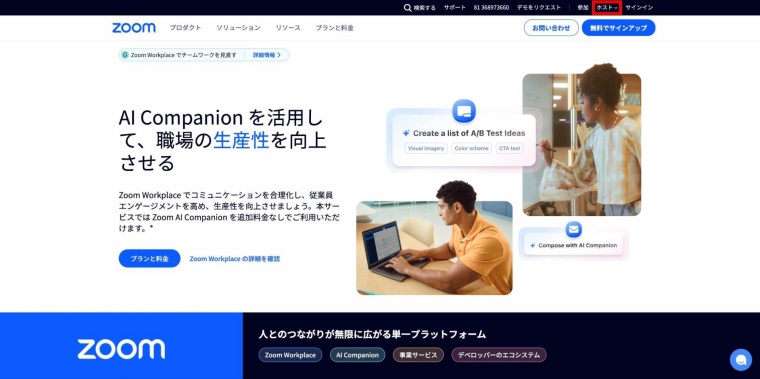
Zoomの公式サイトにアクセスしたら、画面の右上にある「ホスト」をクリックします。
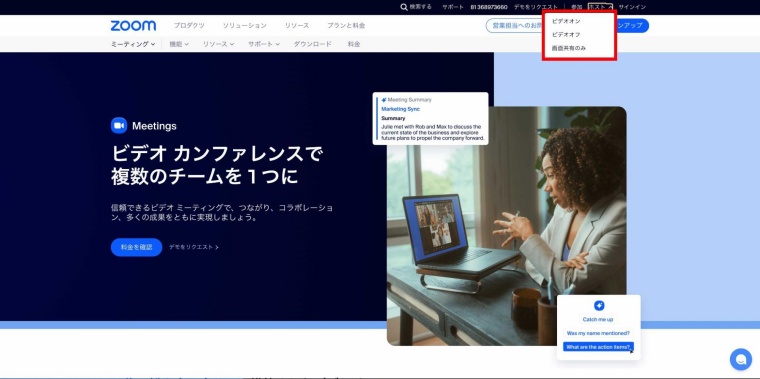
すると、「ビデオオフ」「ビデオオン」「画面共有のみ」という3つの選択肢が表示されるので、任意のものをクリックしましょう。
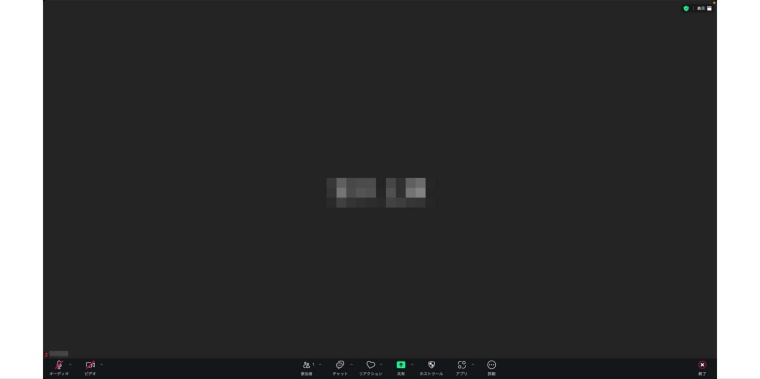
そうしますと、ミーティングルームの画面に切り替わります。
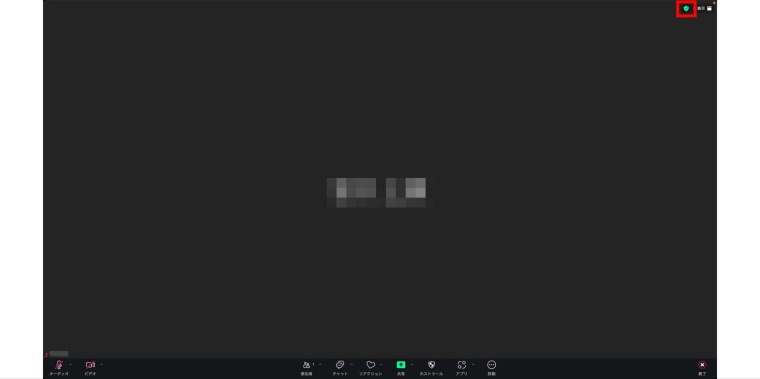
画面の右上に表示されているこちらのアイコンをクリックすると、
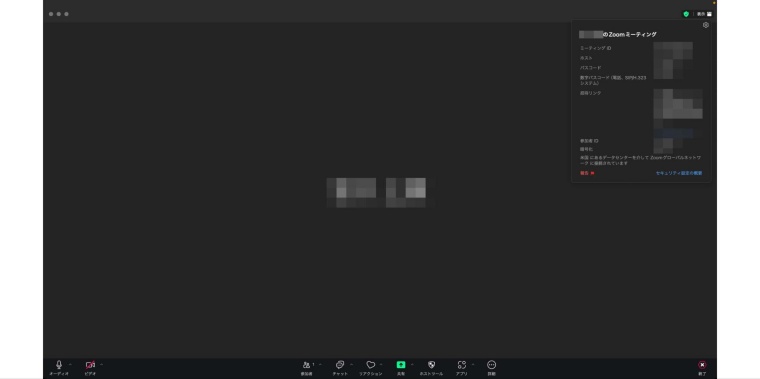
共有に必要な情報が表示されるので、任意のものをコピーし、参加してもらいたい相手に共有しましょう。
Zoom(ズーム)を使いこなす上で知っておきたいその他の機能使い方
Zoomには、その他にもさまざまな機能が備わっています。それらの機能の中でも、使用頻度が高く、使い方をマスターしておきたいのが、以下の5つの機能です。
・音声のミュート
・画面のオフ
・チャット
・画面共有
・背景の設定
それぞれの機能の概要と使い方を解説していきます。
音声のミュート
Zoomではウェビナーなどに参加することもできますが、こちらが発言する機会のないイベントに参加する際は、進行を邪魔しないよう音声をミュートすることもできます。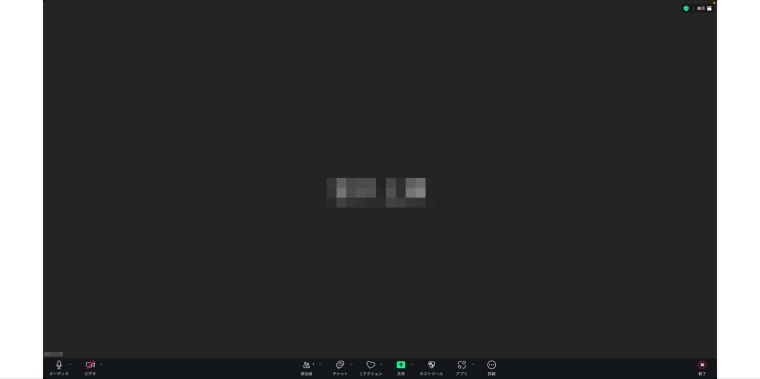
音声をミュートする際は、ミーティングルームに入室し、
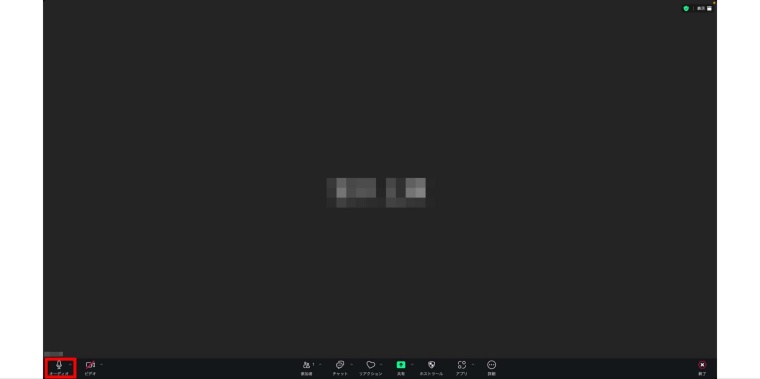
画面の左下にあるマイクのアイコンをクリックしましょう。
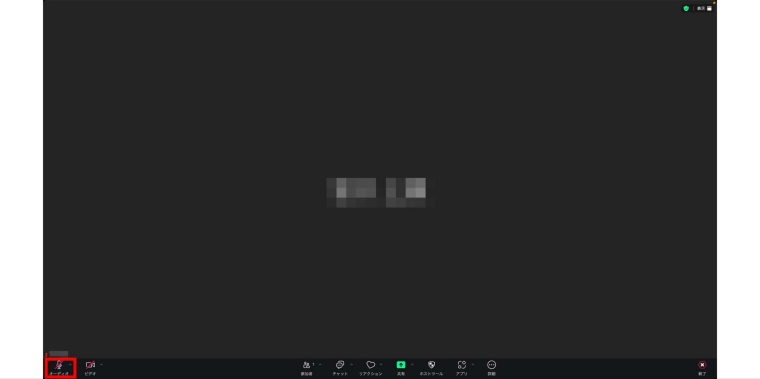
すると、マイクのアイコンに斜線がひかれ、音声がミュートになります。
画面のオフ
Zoomはビデオチャットサービスですが、画面をオフにして音声だけにすることもできます。Zoomは無料で利用できる便利なツールなので、音声だけでの会議に活用される場面も少なくありません。
Web会議の参加者が画面オフの状態で会議に参加している場合は、こちらも画面をオフにした状態で参加しましょう。
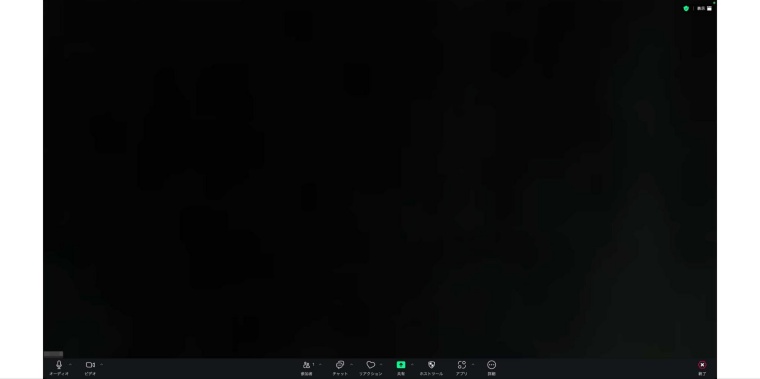
画面をオフにする場合は、ミーティングルームに入室し、
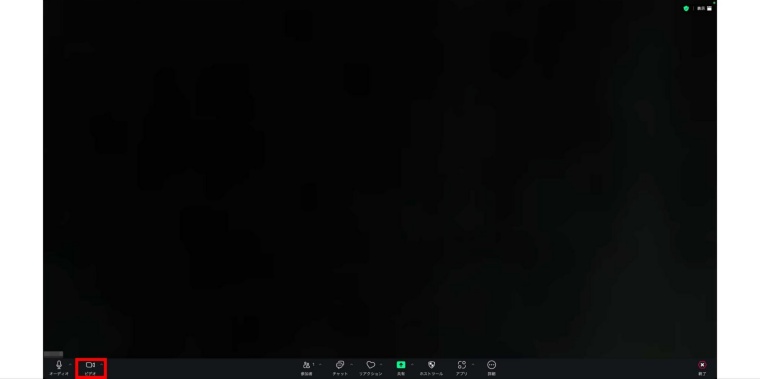
画面の左下にあるビデオのアイコンをクリックします。
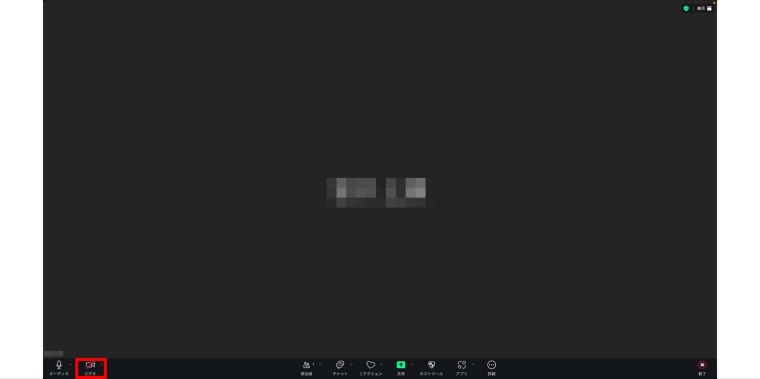
すると、画面がオフになり、音声だけで会議に参加できるようになります。
チャット
Zoomにはチャットの機能も搭載されています。Web会議をおこなっていると、情報を参加者に共有したくなることもあるかと思いますが、チャット機能を活用すれば、サイトのURLを共有したり、画像などのファイルを手軽に共有できるようになります。
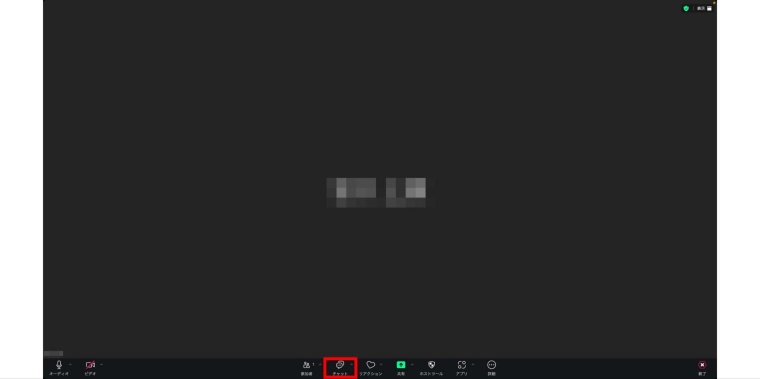
チャット機能を使うには、画面下部のチャットのアイコンをクリックします。
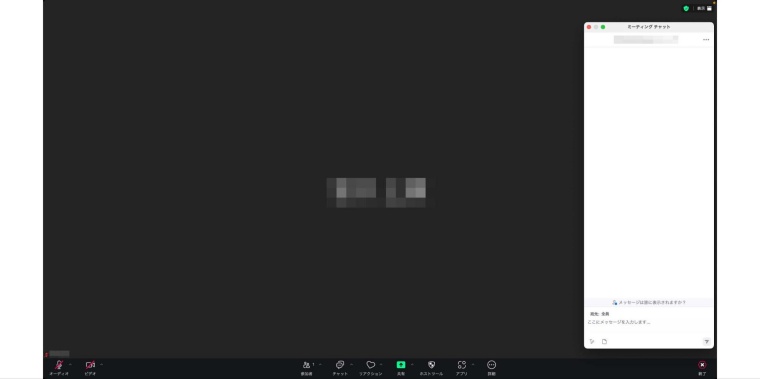
すると、チャットの画面が表示されるので、テキストをかきこんだり、ファイルをクリックして、画像などのデータをチャットにあげて共有しましょう。
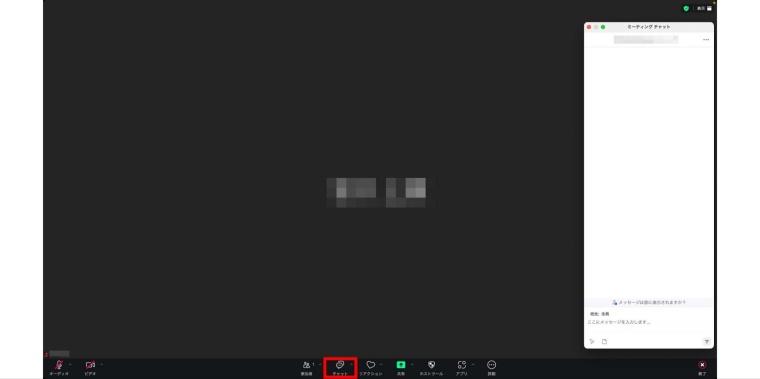
チャットの入力画面を非表示にするには、再度チャットのアイコンをクリックします。
画面共有
資料を使って説明したいときなど、Web会議をおこなっていると、自分の画面を会議の参加者に共有したくなる場面が多々あります。そんなときに便利なのが、Zoomの画面共有機能です。
Zoomには画面共有の機能も備わっていて、簡単に自分の画面を他の参加者に共有することができます。
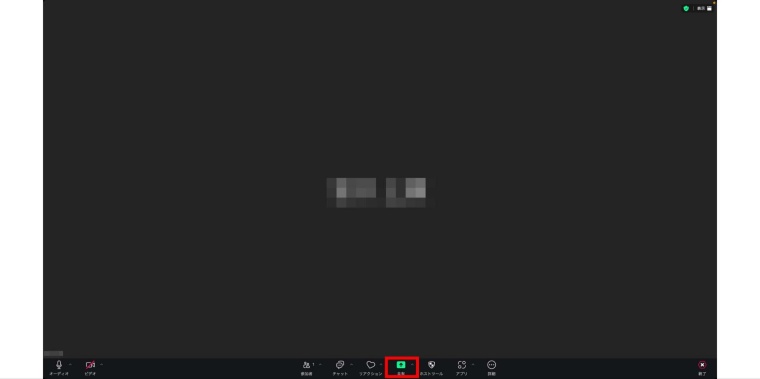
自分の画面を共有するには、画面下部の画面共有のアイコンをクリックしましょう。
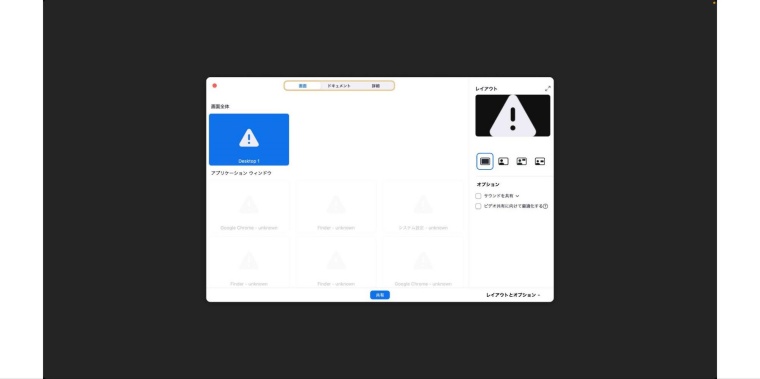
すると、共有するアプリかレイアウトを選択する画面が表示されるので、選択しましょう。
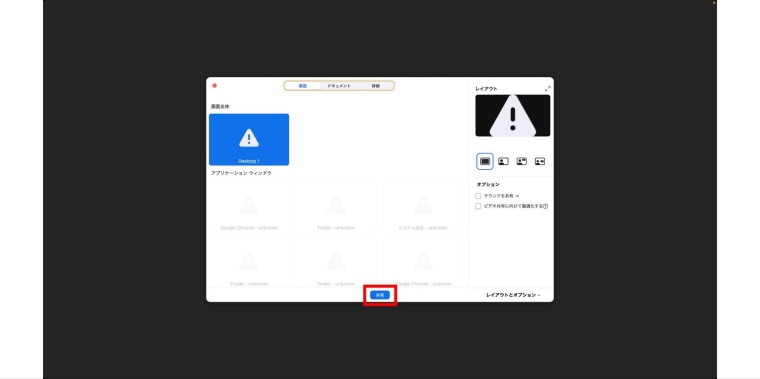
あとは、「共有」をクリックするだけです。
すると、選択したアプリの画面と画面共有の画面が表示され、画面を共有しながら会議を進められるようになります。
画面共有を一時停止したい場合は一時停止のアイコンを、画面共有を終了したい場合は「共有の停止」をクリックしましょう。
背景の設定
ZoomでWeb会議に参加する際に困るのが、自分の背景について。自分の顔だけならまだしも、プライベートな空間を会議の参加者に見られてしまうことに抵抗を感じる方も多いのではないでしょうか?
Zoomには、その悩みを解決する背景設定の機能も備わっています。
背景の変更は設定画面からおこなえます。
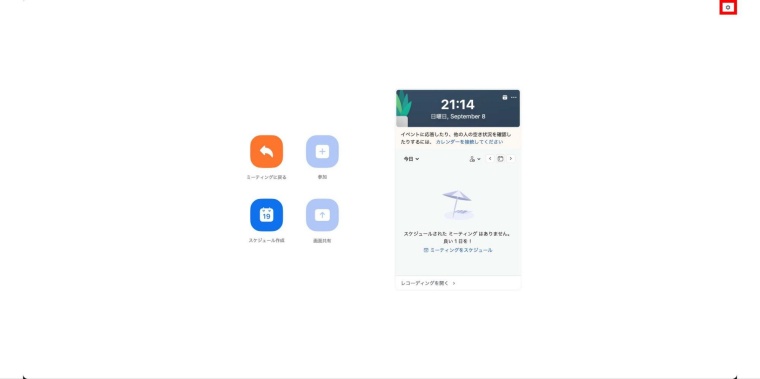
設定のアイコンをクリックして、
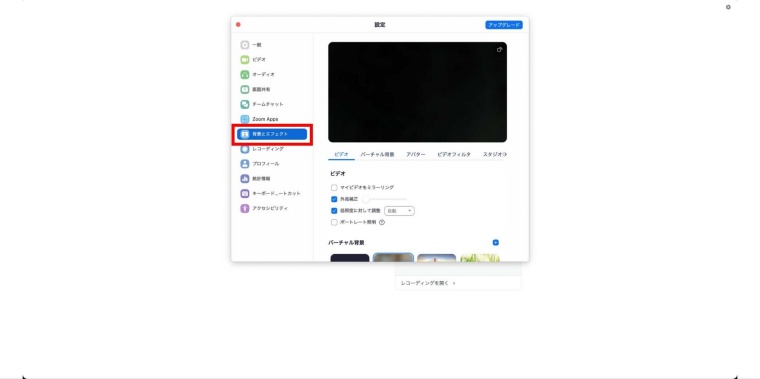
「背景とエフェクト」をクリックします。
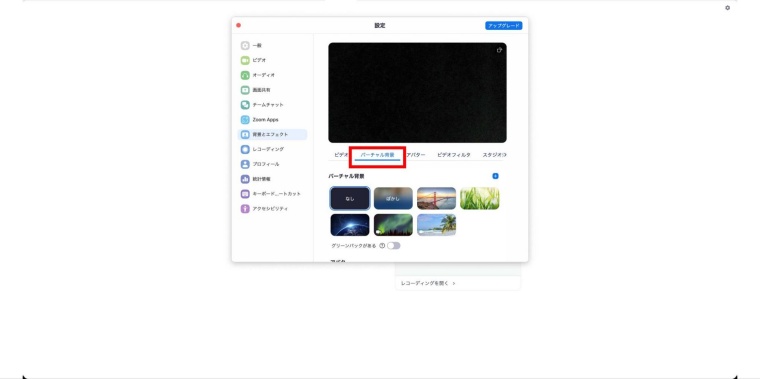
「バーチャル背景」をクリックすると、背景をぼかしたり、仮想の背景を設定できるようになります。
まとめ
Zoomは多機能なツールで、細かいものまで含めた場合、できることや活用方法はたくさんあります。ただ、Web会議に用いられることがほとんどで、Web会議に参加する方法と自分でWeb会議を主催する方法さえ把握しておけば、基本的な使い方はマスターしたと言えるでしょう。
ただ、今回紹介したとおり、
・チャット機能
・画面の共有機能
・背景の設定機能
会議に参加していない状態でも設定を変更したりすることはできるので、ぜひいろいろと試してみてください。
マニュアルの作成・共有・発信で社内業務をDX化
【マニュアル博士】
クラウド動画制作ツールでマニュアル動画をカンタン作成
クラウド動画作成ツールのマニュアル博士ならブランディング動画・プロモーション動画・社内広報動画・広告動画などを簡単制作!
誰でも作れる・すぐに作れる・いくらでも作れる
マニュアル博士での動画作成には、難しい操作や知識は必要ありません。初心者でも手間なく短時間で完成させることができAI機能や専属コンサルタントが動画作成をサポートします。
また、定額プランで月に何本作ってもOK!いつでも更新・アップロードができます。

 マニュアル活用をお考えの方
マニュアル活用をお考えの方